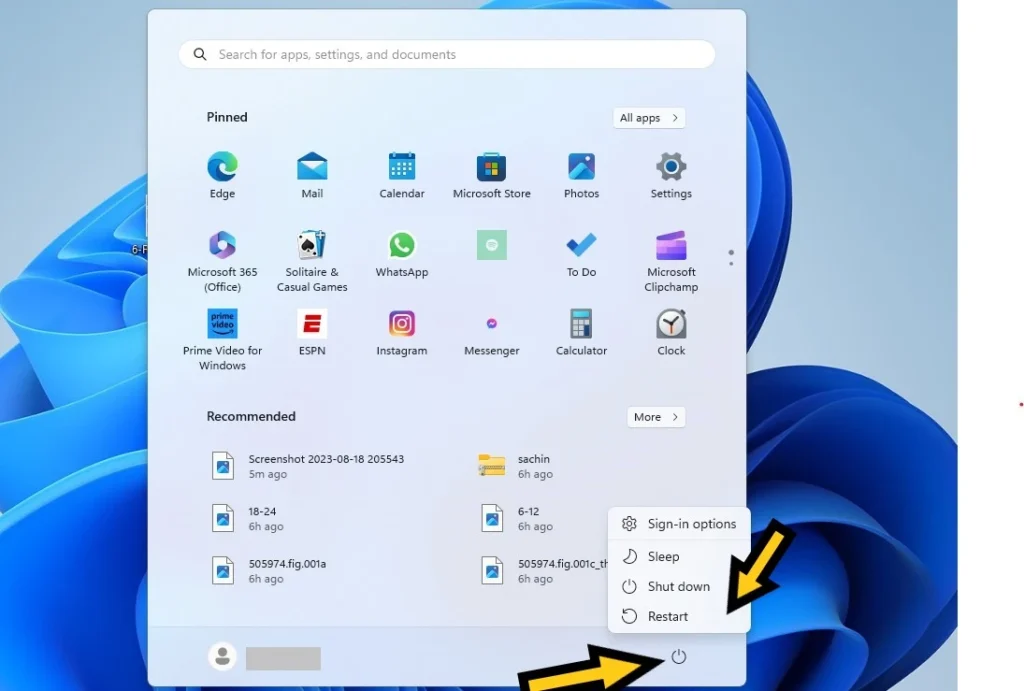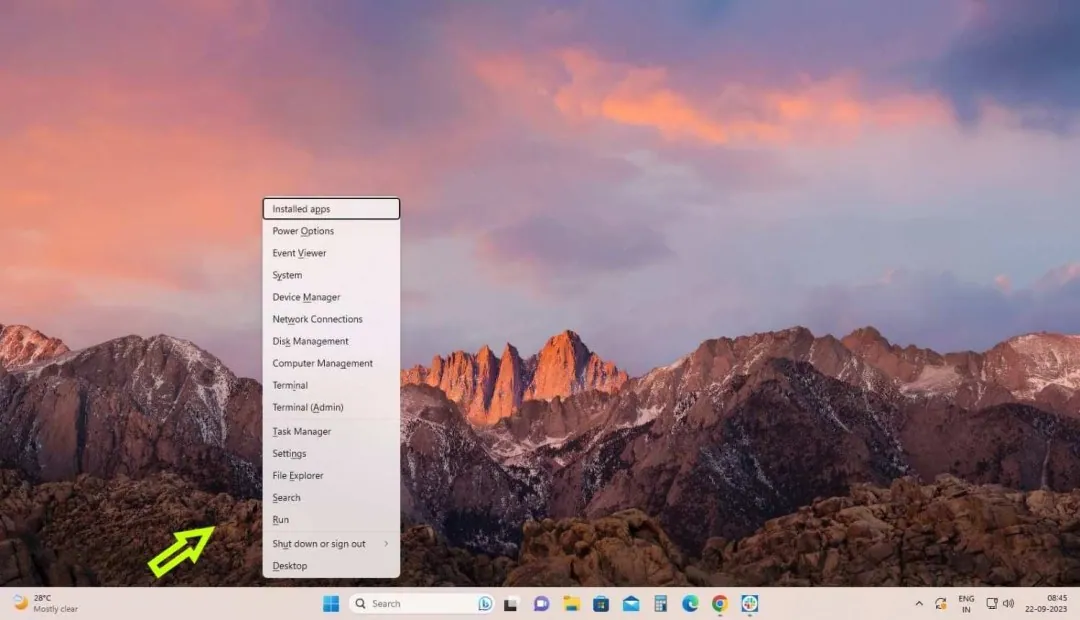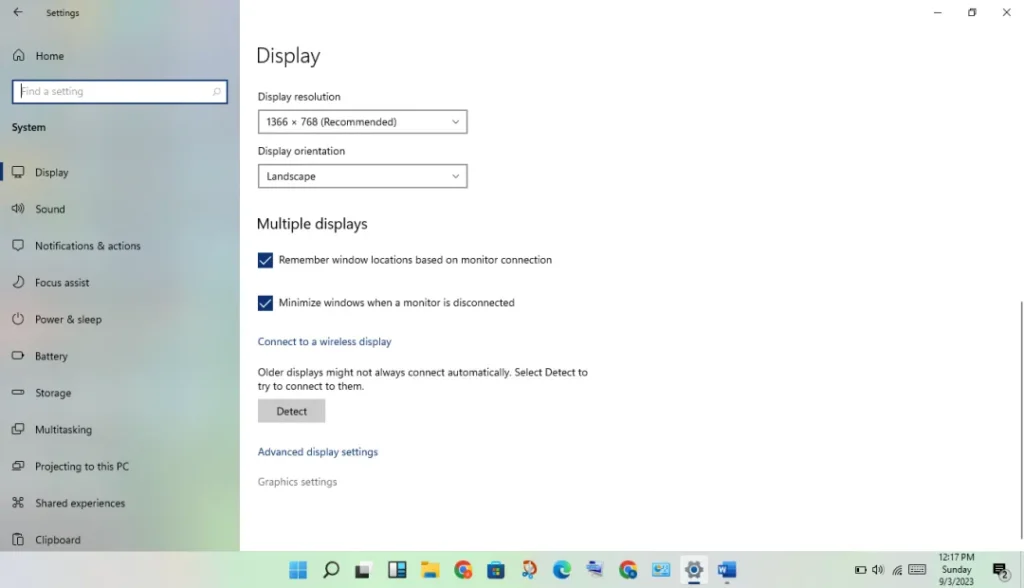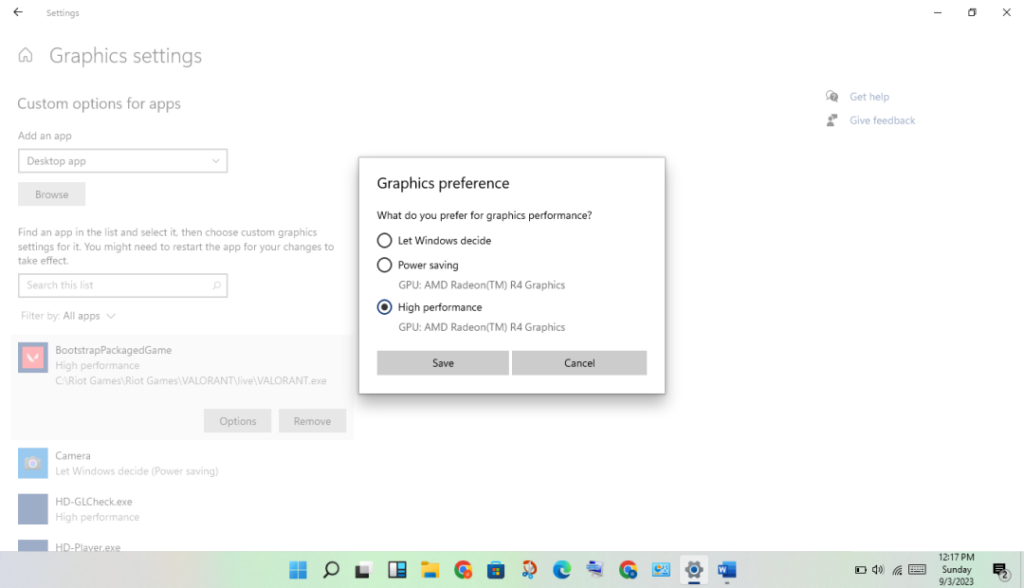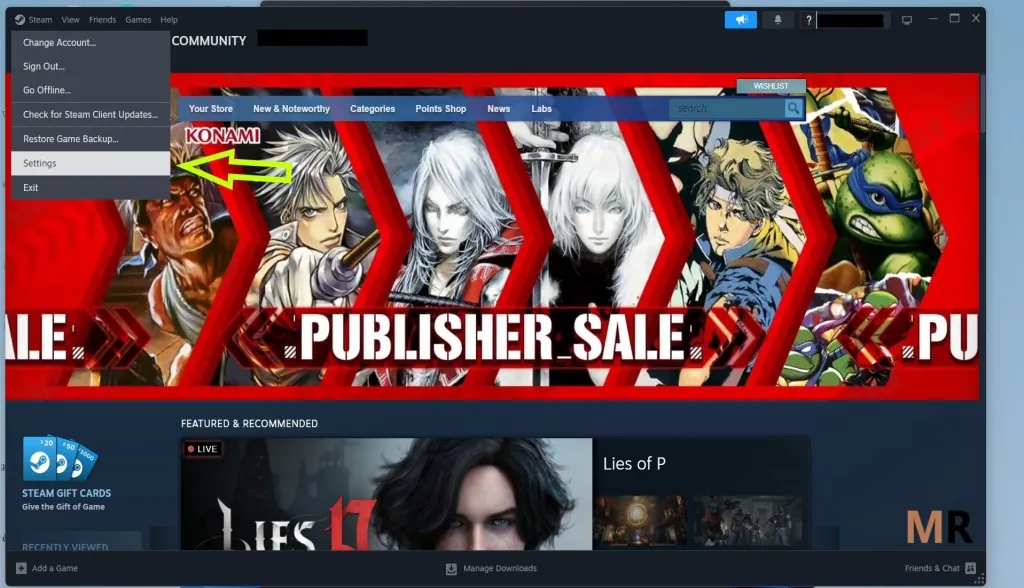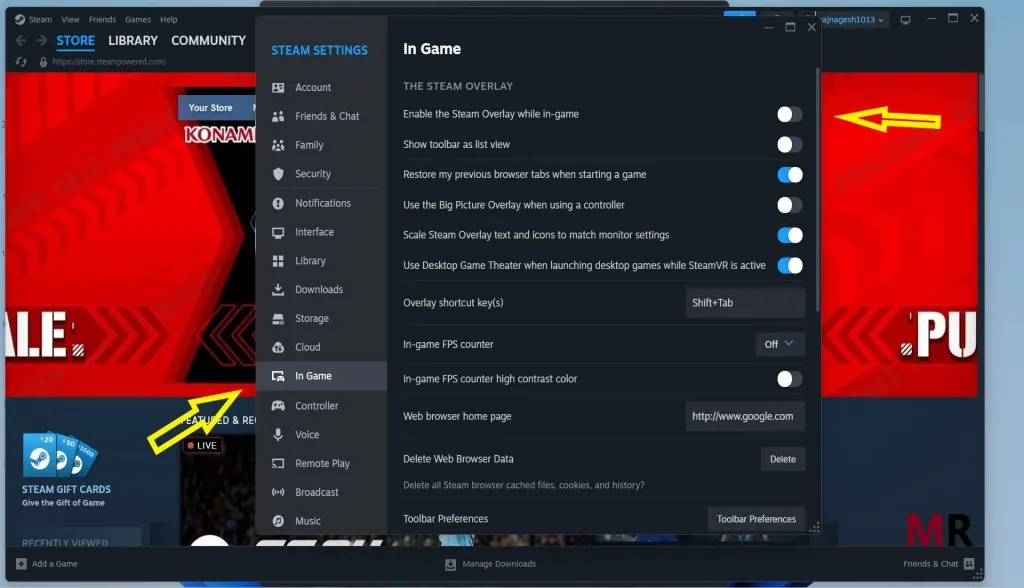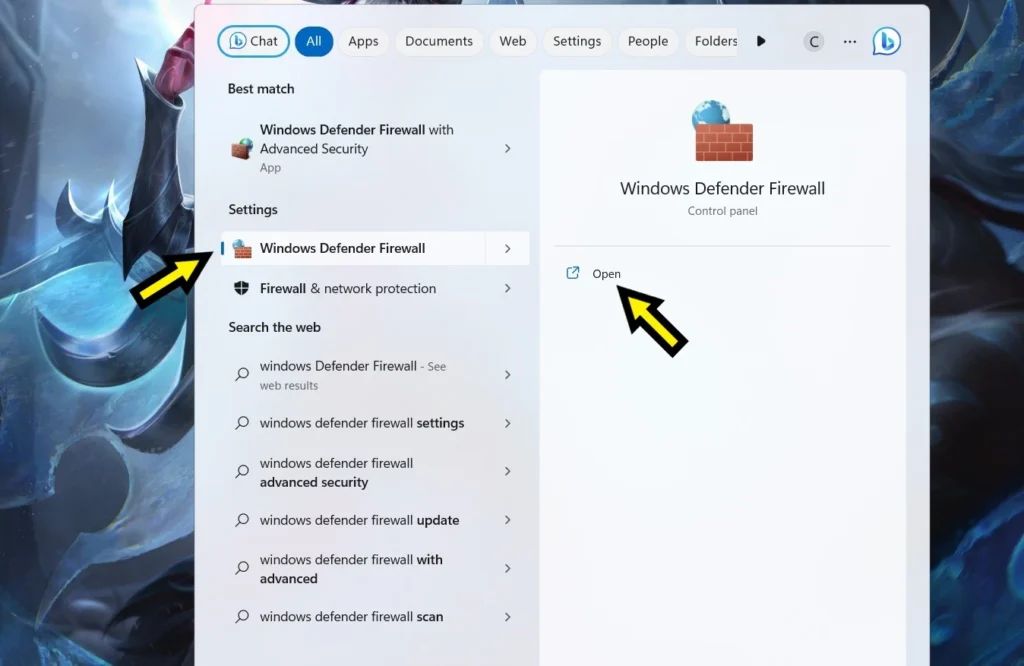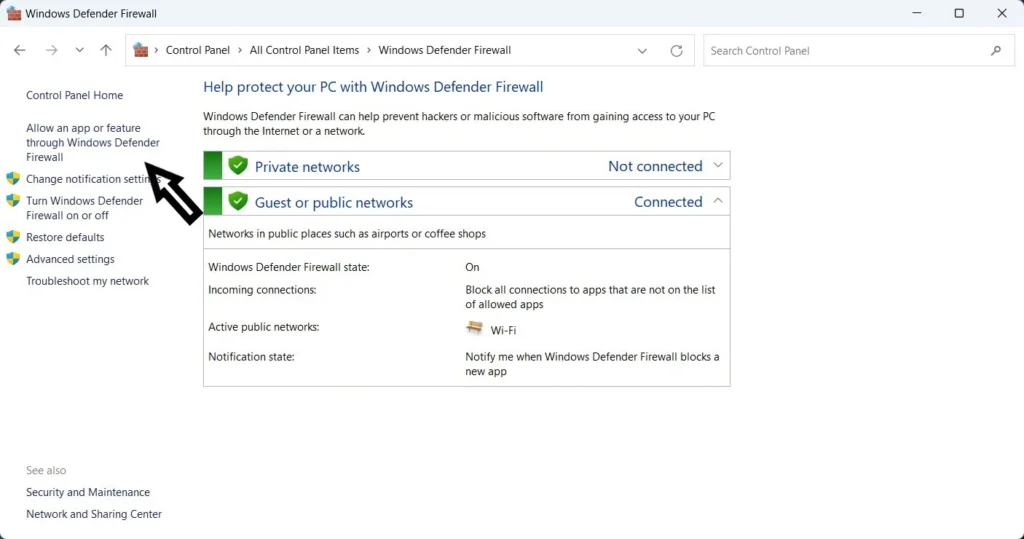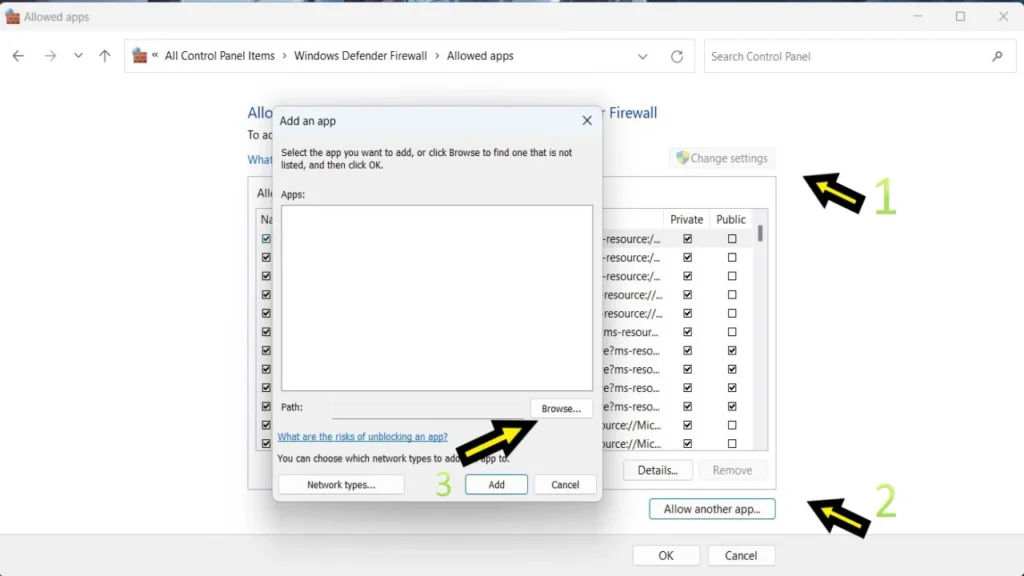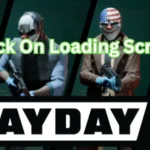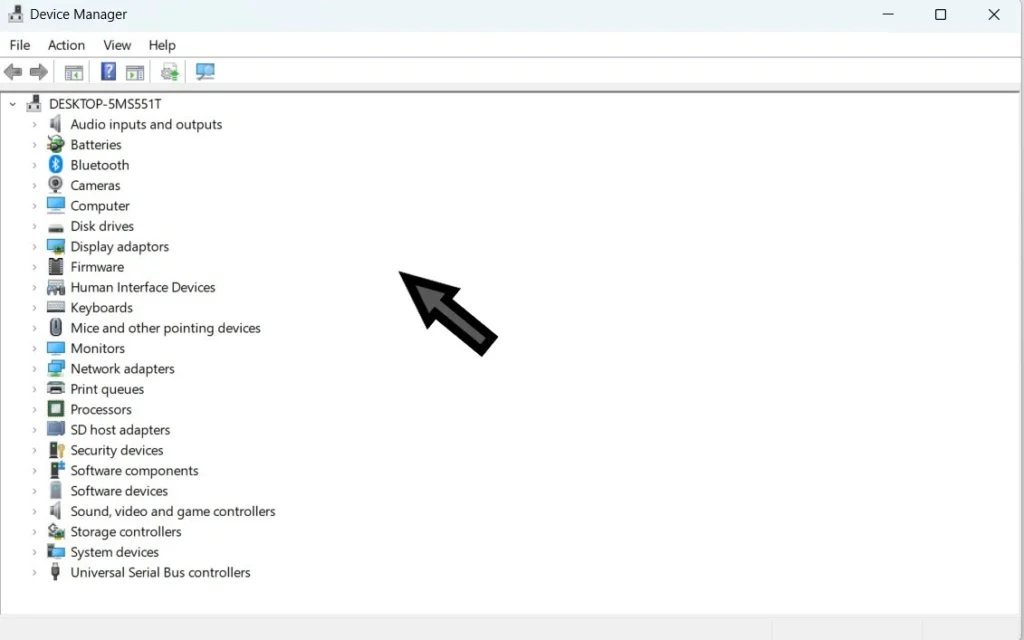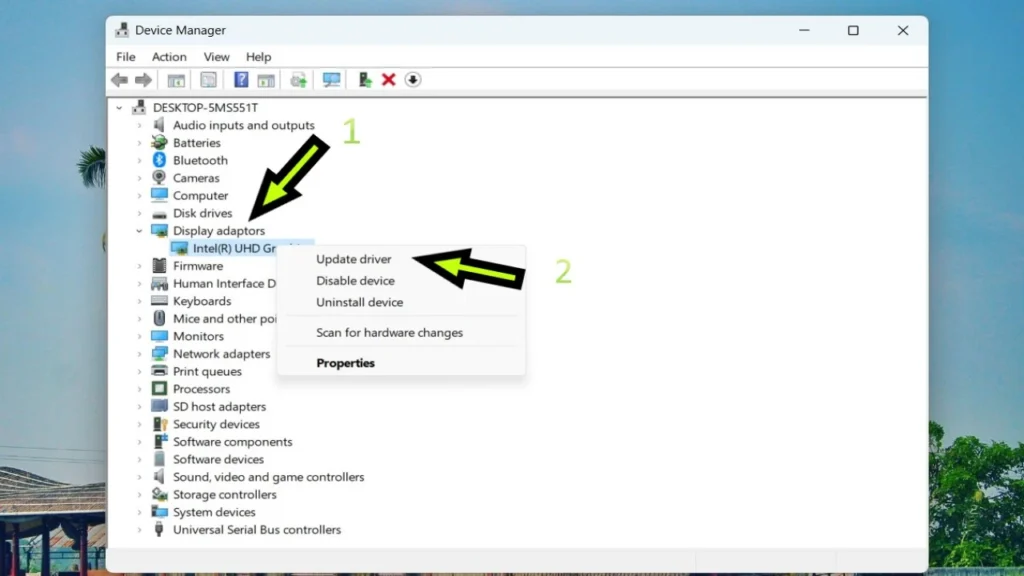In the realm of gaming, FC 24 Stuck on loading screen few things can be as frustrating as encountering a loading screen that seems to go on indefinitely. One such instance that has left gamers bewildered is FC 24 (Fictional Game 24) getting stuck on the dreaded loading screen.
This issue has sparked numerous debates and discussions among both avid gamers and technical experts alike. In this blog post, we will delve into the potential causes behind this phenomenon, explore some troubleshooting tips, and discuss the impacts it can have on the overall gaming experience.
So, if you have ever found yourself helplessly staring at a loading screen in FC 24, this post aims to shed some light on the issue and help you find a possible solution.
Why is the FC 24 stuck on the loading screen?
This is a common concern among many users who are excited to play their favorite games or access various applications on their FC 24 stuck on loading screen device. While it can be frustrating to encounter such an issue, there are several possible reasons behind it.
Firstly, it could be a problem with the software or operating system. It is essential to ensure that the device is up to date with the latest software version and that any pending updates are installed. Additionally, a lack of available storage on the device can also cause it to FC 24 stuck on loading screen.
Clearing unnecessary files or moving data to an external storage device can help alleviate this issue. Furthermore, a weak internet connection or server-related problems can lead to extended loading times.
Troubleshooting the internet connection or contacting the application’s support team can assist in resolving FC 24 stuck on loading screen. By addressing these potential causes, users can hopefully resolve the FC 24 stuck on loading screen problem and enjoy a smooth and uninterrupted experience on their device.
How do i fix FC 24 Stuck on loading screen:
1. Restart the computer
- Press the start menu and click here.
- Now the power key icon click here.
- After showing the Restart click.
2.Delete Local File Delete:
- Press the Windows key + R to open the Run dialog box.
- Type “localappdata%” and press Enter.
- Find out the FC 24 Game File.
- Navigate to the folder associated with the game you want to delete.
- Right-click on the game’s folder and select the Delete.
3.Set the Performance in Graphics settings✅
- Open the Settings and Select the Display.
- Go to Below and Find the Graphics.
- Select the Game and Open the Options.
- Click the High performance.
4. Disable the In-Game Overlay Steam.
- Launch the Steam client on your computer.
- Click on “Steam” in the top-left corner of the Steam.
- Select “Settings” from the dropdown menu.
- Click on the “In-Game” tab located in the left-hand sidebar.
- Unselect the box that says “Enable the Steam Overlay while in-game.”
5. Update the Graphics driver
- get installed the Microsoft Visual C++
7.Allow apps windows defender firewall
-
- Type “Windows Defender Firewall” in the Windows search bar and select the windows defender firewal.
-
- Click on Allow an App or Feature Through Windows Defender Firewall.
- In the left panel of the Firewall settings window, click on the option labeled Allow an app or feature through Windows Defender Firewall.
- Click on “Change Settings” (Administrator Permission May Be Required):
- If prompted for administrator permission, click on Change settings to modify the firewall settings.
- Scroll through the list of apps and features until you find “FC 24.” If it’s not listed, click the “Allow another app…” button and browse for the FC 24 executable file.
-
- Click the “Browse” button and navigate to the folder where FC 24 is installed
- Select the “FC 24.exe” file and click “Open.”
- In the same row as “FC 24,” make sure both the “Private” and “Public” checkboxes are checked.
- This allows FC 24 to communicate on both private and public networks.
- Click “OK” to Save Changes.
Conclusion:
After a thorough analysis of the issue at hand, it is evident that many users are experiencing difficulties with the Conclusion FC 24 stuck on loading screen game being stuck on the loading screen.
This issue not only hampers the gaming experience but also frustrates players who were eagerly anticipating an immersive and uninterrupted gameplay session.
Although the exact cause of this problem remains uncertain, it is likely attributed to compatibility FC 24 stuck on loading screen, network connectivity problems, or even technical glitches within the game itself.
In order to resolve this FC 24 stuck on loading screen, gamers are advised to try various troubleshooting steps such as clearing cache, restarting the device, or reinstalling the game.
Furthermore, connecting to a stable and faster internet connection may also aid in resolving FC 24 stuck on loading screen. It is crucial for game developers to address and resolve this problem promptly, as a seamless and enjoyable user experience is pivotal in ensuring the success and popularity of any gaming application.
Read More:
Payday 3 stuck on loading screen
Mortal Kombat 1 Controller Not Working
Mortal Kombat 1 Won’t Launching
- Press “win+x” after clicking on Device Manager.
- Now open it then find Display Adapter click.
- Then Right-click to Update driver select.
- Now update the graphics driver.
or
Reinstall Graphics card
- AMD Official Website:https://www.amd.com/en/support
- Nvidia Graphics driver:https://www.nvidia.com/download/index.aspx
6.install visual C++
- Go to open the Crome Browser.
- Type the Microsoft Visual C++ download and search it.
- See the official page Microsoft C++ redistributable and click to open it
- Get download Visual Studio’s latest software
- Check your system 32bit or 64bit
- X64 Visual C++
- or
- X86 Visual C++
- get installed the Microsoft Visual C++
7.Allow apps windows defender firewall
-
- Type “Windows Defender Firewall” in the Windows search bar and select the windows defender firewal.
-
- Click on Allow an App or Feature Through Windows Defender Firewall.
- In the left panel of the Firewall settings window, click on the option labeled Allow an app or feature through Windows Defender Firewall.
- Click on “Change Settings” (Administrator Permission May Be Required):
- If prompted for administrator permission, click on Change settings to modify the firewall settings.
- Scroll through the list of apps and features until you find “FC 24.” If it’s not listed, click the “Allow another app…” button and browse for the FC 24 executable file.
-
- Click the “Browse” button and navigate to the folder where FC 24 is installed
- Select the “FC 24.exe” file and click “Open.”
- In the same row as “FC 24,” make sure both the “Private” and “Public” checkboxes are checked.
- This allows FC 24 to communicate on both private and public networks.
- Click “OK” to Save Changes.
Conclusion:
After a thorough analysis of the issue at hand, it is evident that many users are experiencing difficulties with the Conclusion FC 24 stuck on loading screen game being stuck on the loading screen.
This issue not only hampers the gaming experience but also frustrates players who were eagerly anticipating an immersive and uninterrupted gameplay session.
Although the exact cause of this problem remains uncertain, it is likely attributed to compatibility FC 24 stuck on loading screen, network connectivity problems, or even technical glitches within the game itself.
In order to resolve this FC 24 stuck on loading screen, gamers are advised to try various troubleshooting steps such as clearing cache, restarting the device, or reinstalling the game.
Furthermore, connecting to a stable and faster internet connection may also aid in resolving FC 24 stuck on loading screen. It is crucial for game developers to address and resolve this problem promptly, as a seamless and enjoyable user experience is pivotal in ensuring the success and popularity of any gaming application.
Read More:
Payday 3 stuck on loading screen