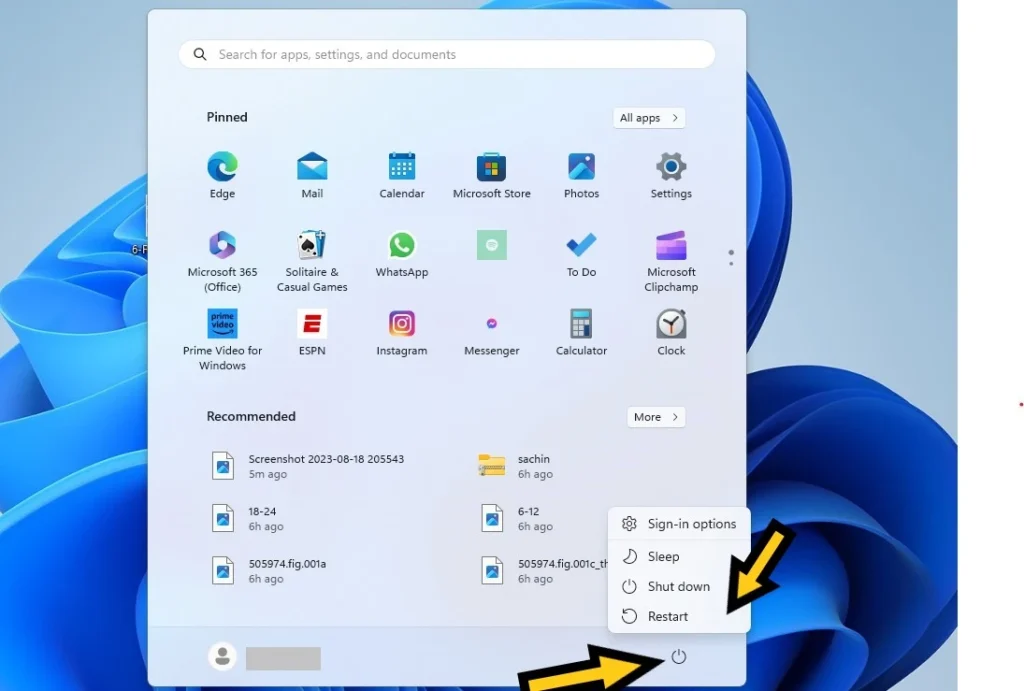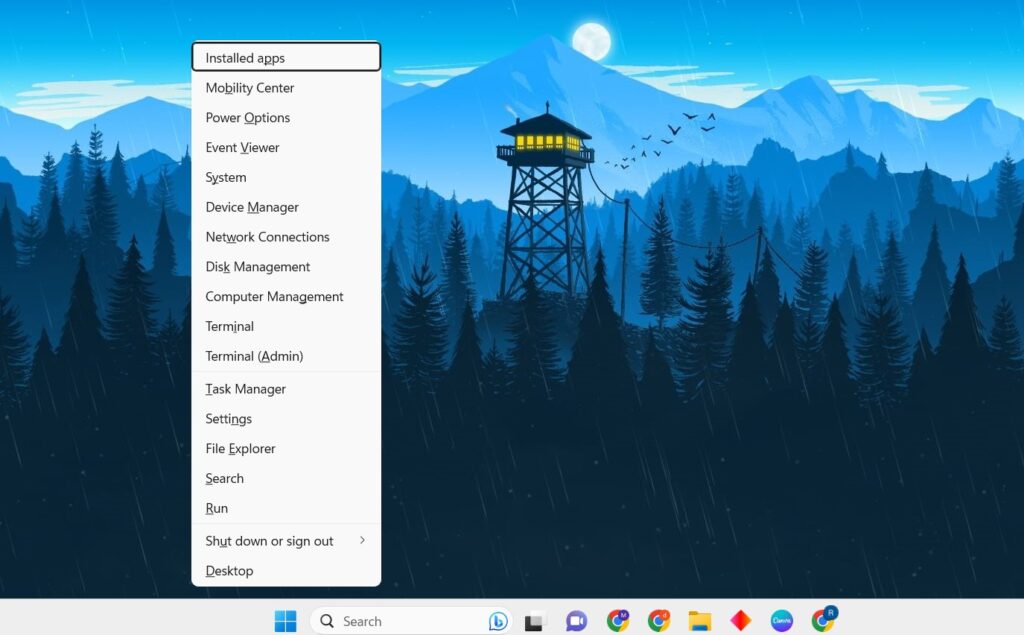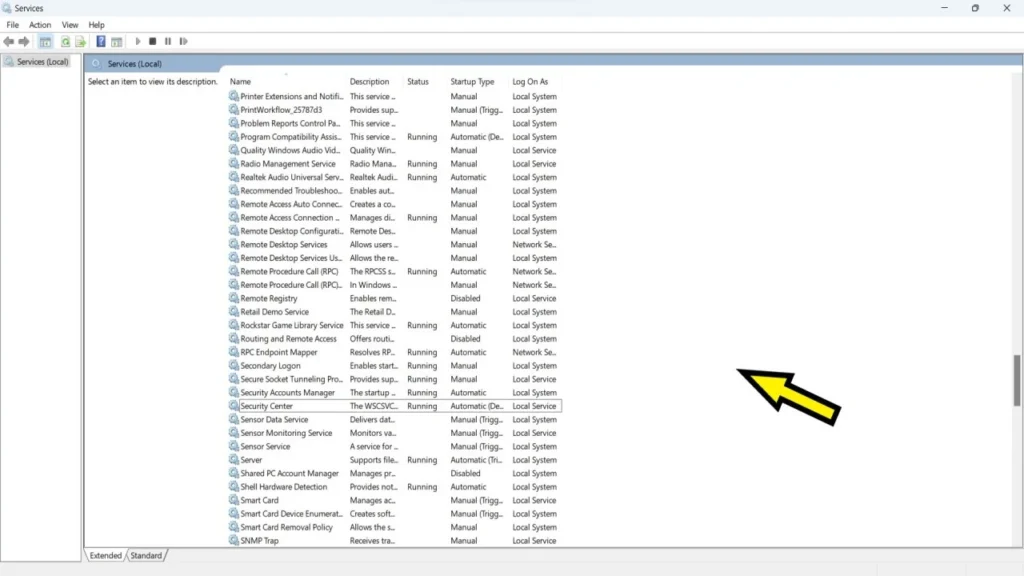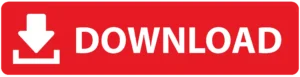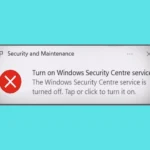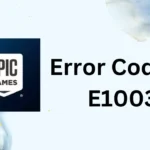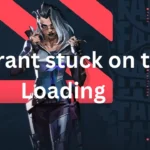Gpedit (Group Policy Editor) is a powerful tool that allows users to manage various system settings and policies in Windows operating systems.
However, users might encounter a frustrating scenario wherein gpedit seems to be missing from their Windows system. This missing feature can create a sense of confusion and hinder users from customizing their system settings efficiently.
In this blog post, we will explore the possible reasons behind the disappearance of gpedit in Windows and discuss effective methods to restore or access this essential tool.
Cause and Issues: Gpedit Missing in Windows
With the ever-evolving technology and continuous updates in the Windows operating system, it’s not uncommon for users to come across certain discrepancies, and one such common issue is the missing Group Policy Editor, also known as gpedit.msc.
The cause of this inconvenience can be attributed to the version of Windows being used. Unfortunately, the Group Policy Editor is not available as a built-in feature in all editions of Windows, particularly the home editions such as Windows 10 Home, Windows 8.1 Home, and previous versions.
This absence can pose challenges for users who wish to harness the advanced configuration options and the granular control over system settings that the Group Policy Editor offers.
Nonetheless, there are alternative methods available that can help users overcome this limitation and still have some control over the system’s policies.
How Do I Fix gpedit.msc Missing in Windows
- Press the start menu and click here.
- Now the power key icon click here.
- After showing the Restart click.
2.Run the Administrator: Command Prompt
- Press the Windows key and X, and type the Command Prompt in the search.
- Right-click in the Run as administrator and click here.
- After that open it by a new tab and Yes click here.
- Now, Open it Command Prompt.
- Given the Command in below and Use it.
- gpupdate
- gpupdate / force
- gpedit.msc
3.services
- Press
Win + Rto open the Run dialog.
- Type
services.mscand press Enter. - Find the group policy client and open it.
- Services Status: Stopped to change Running
- So, Below Start Click and apply and OK click here.
4.gpedit.msc install
- Below Download Button click here.
- File Format Change .txt to .bat.
- So Rename Click to Change Format.
- .txt clear to type the gpedit.bat Change it.
- File right Click Run as admin Click it.
- Restart System.
Conclusion:
In conclusion, it is evident that the absence of the Group Policy Editor (gpedit) in certain versions of Windows can be a source of frustration for many users.
While this powerful tool is available in the Pro and Enterprise editions of Windows, those using Home or Starter editions may find themselves lacking access to its extensive customization and management capabilities.
It is important for users to have a clear understanding of their operating system’s limitations and to explore alternative solutions in order to achieve their desired configurations.
Whether it is through manually tweaking the Windows Registry, utilizing third-party software, or seeking professional assistance, there are still options available to enhance system control and functionality even without gpedit.
Ultimately, as Microsoft continues to evolve and release new updates and versions of Windows, it is crucial that they consider the needs and demands of all users, regardless of their edition, to provide a more seamless and unified experience for everyone.
- MBR to gpt windows 10/11 fix | MR.LEARNING WAY
- How to Upgrade Windows 7 to Windows 10 without Losing Data
- Synaptics Touchpad Driver For Windows 10