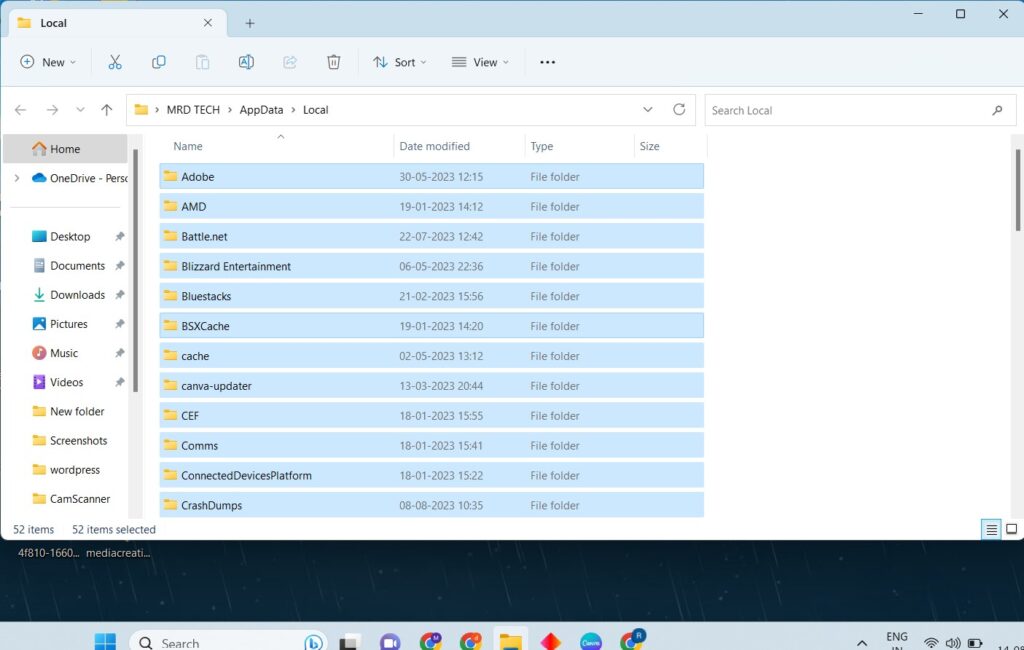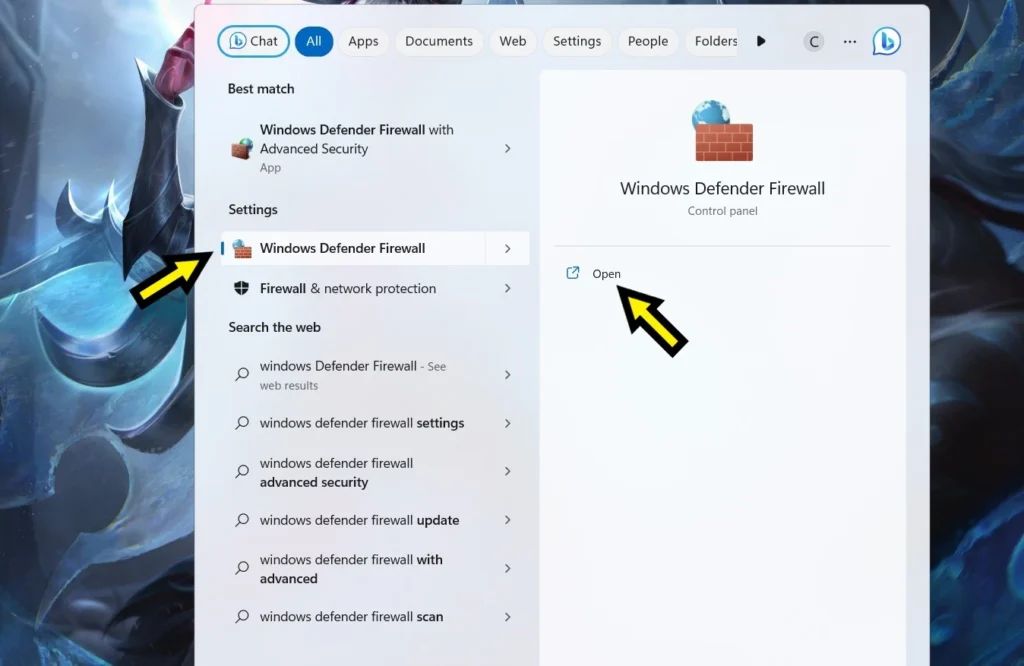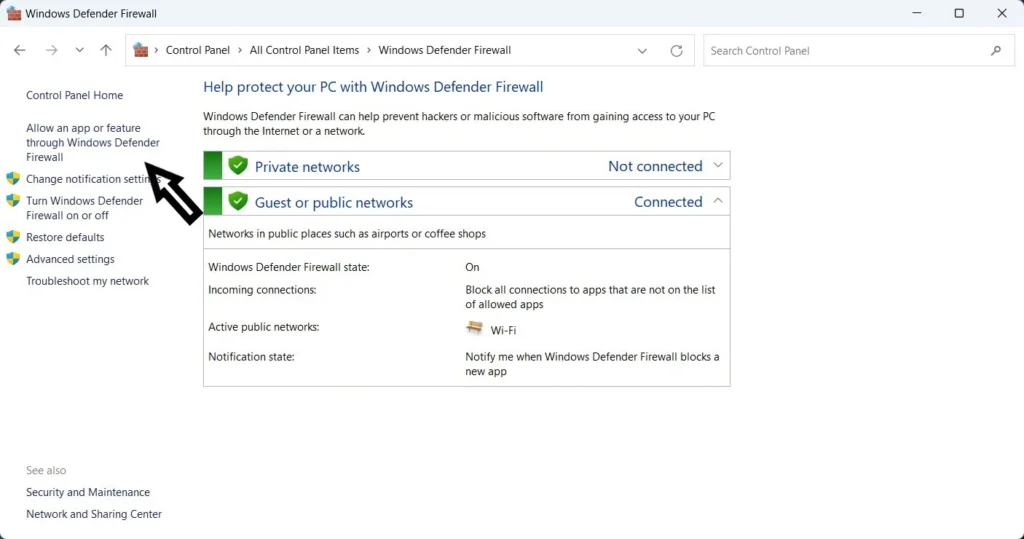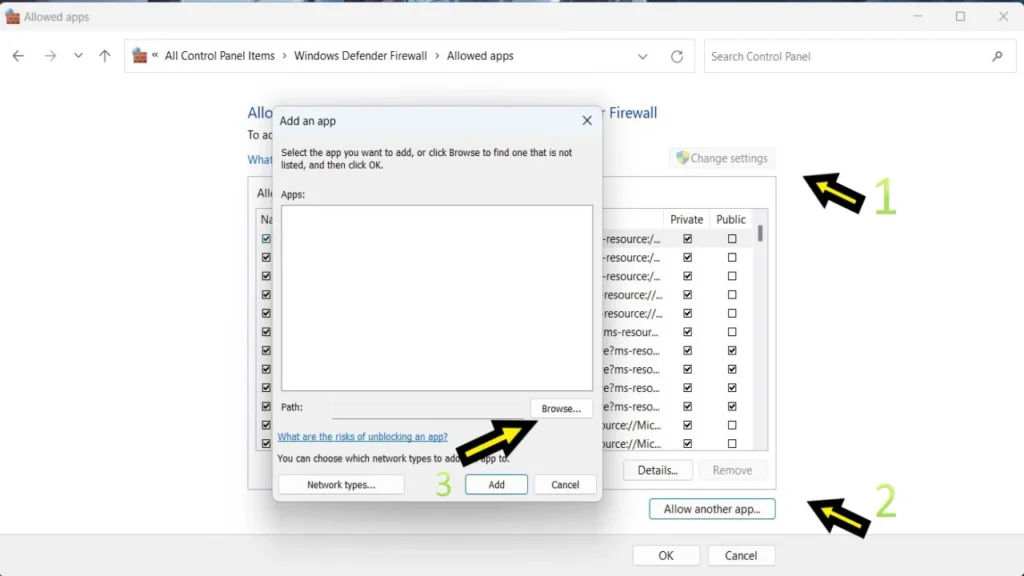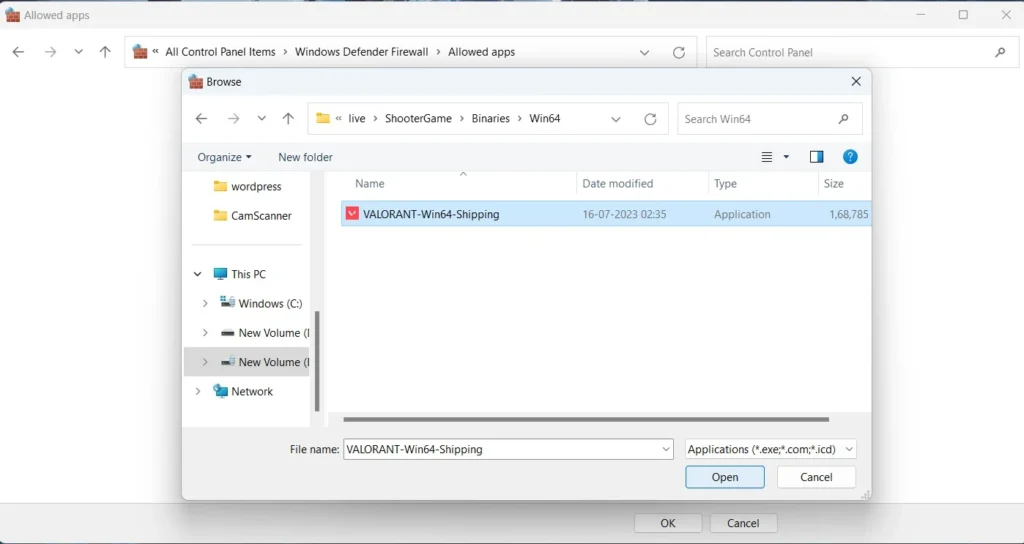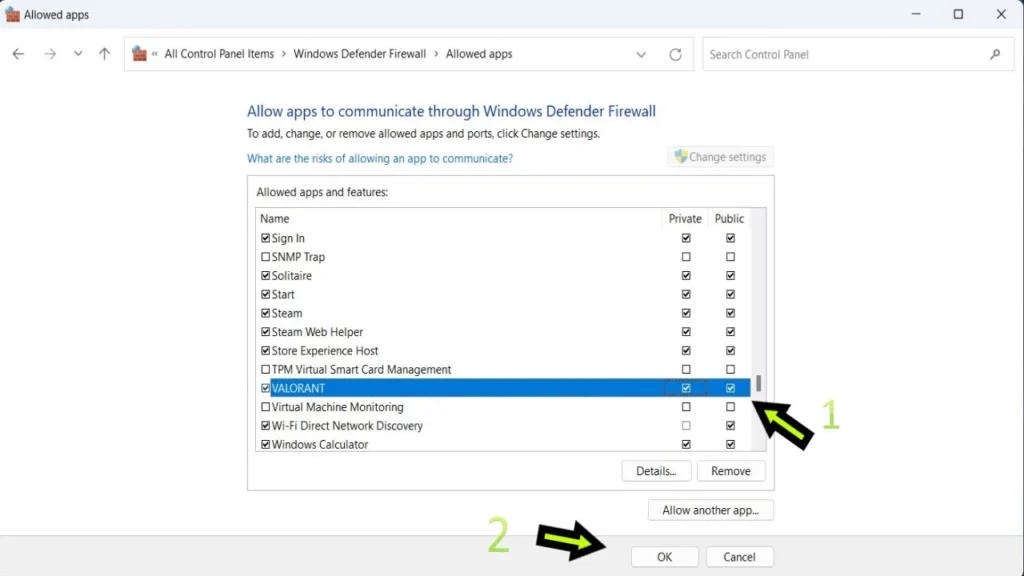Valorant fps drops
Valorant is a popular first-person shooter game that has taken the gaming world by storm.However, one of the most frustrating issues that players face is FPS (frames per second) drops.
FPS drops result in a reduced game performance, making the game laggy, choppy, and unresponsive.
This can be particularly frustrating for players who are trying to maintain high scores or participate in competitive play.
It’s essential to identify and fix the problem of FPS drops to ensure that the game runs smoothly.
In this post, we’ll explore the common causes of Valorant FPS drops and provide some solutions to fix the issue.
why this valorant fps drops
Why this Valorant FPS drops? It’s a common question that many players ask themselves when they experience a sudden drop in their Valorant FPS drops during gameplay.
FPS (frames per second) is a crucial aspect of any first-person shooter game as it determines the smoothness and responsiveness of the gameplay.
Valorant is known for its competitive gameplay and a high level of precision, making it essential to maintain a consistent Valorant FPS drops rate.
However, due to various factors, such as computer specifications, outdated drivers, or network connectivity issues, players may experience FPS drops, which can affect gameplay experience.
Identifying and fixing the root cause of FPS drops is crucial to maximize gaming performance and enjoy the game to its fullest.
how to fix valorant fps drops
1.Restart the computer
- First step, you try to close the game.
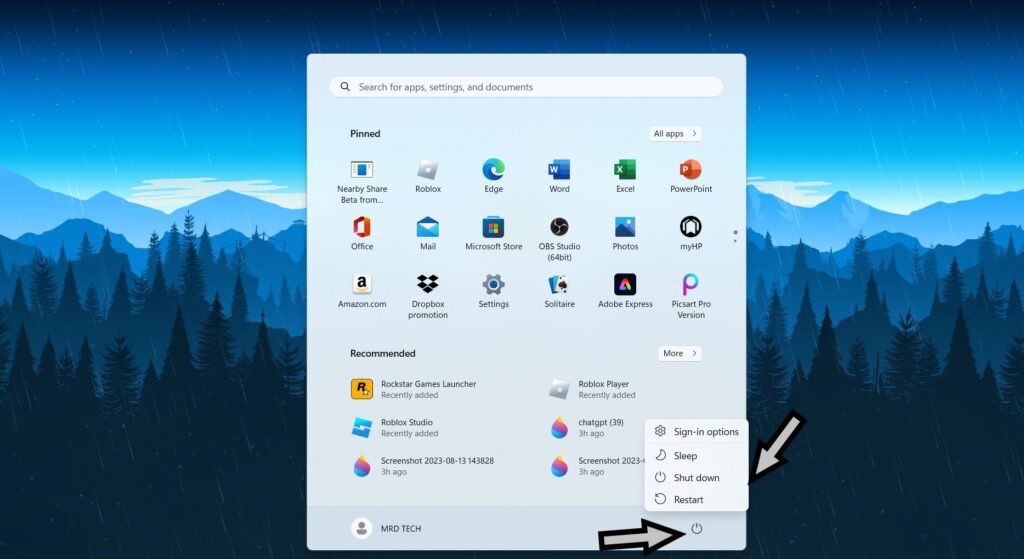
- After restarting your device or computer.
2.Clear Temp File:
- Press the win+x key, click the Run open it.
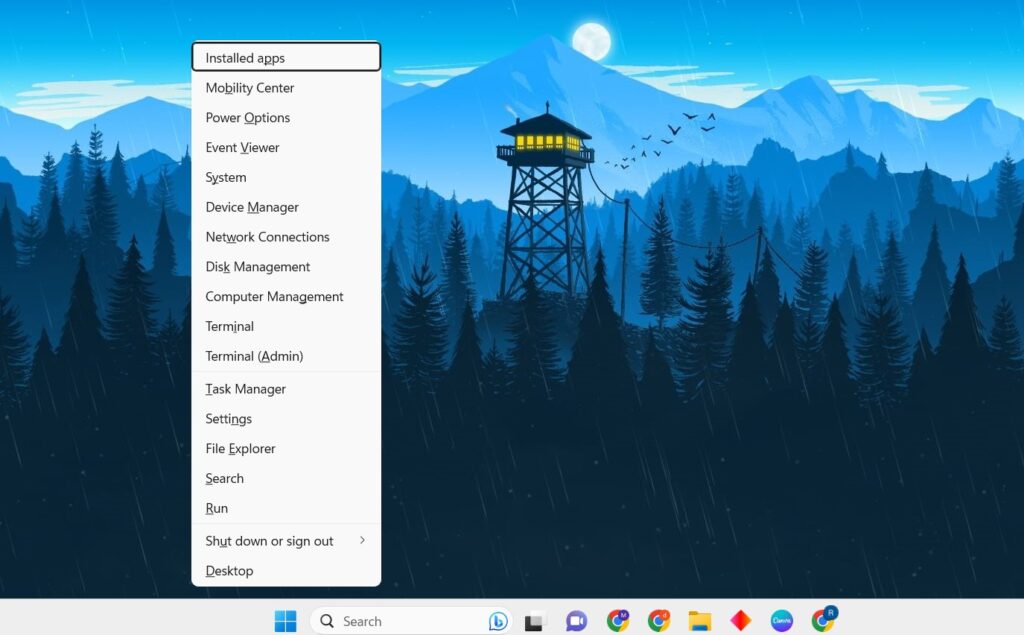
- After type the command %localappdata% and ok click.
- Find the Temp folder or file open it.
- Insert select all file ctrl + A press.
- Delete from this all file.
Allowing Valorant Through Windows Defender Firewall:
-
- Type “Windows Defender Firewall” in the Windows search bar and select the windows defender firewal.
- Click on Allow an App or Feature Through Windows Defender Firewall.
-
- In the left panel of the Firewall settings window, click on the option labeled Allow an app or feature through Windows Defender Firewall.
-
- Click on “Change Settings” (Administrator Permission May Be Required):
-
- If prompted for administrator permission, click on Change settings to modify the firewall settings.
-
- Scroll through the list of apps and features until you find “Valorant.” If it’s not listed, click the “Allow another app…” button and browse for the Valorant executable file.
- Click the “Browse” button and navigate to the folder where Valorant is installed (usually “C:\Riot Games\VALORANT”).
-
- Select the “VALORANT-Win64-Shipping.exe” file and click “Open.”
-
- In the same row as “Valorant,” make sure both the “Private” and “Public” checkboxes are checked. This allows Valorant to communicate on both private and public networks.
-
- Click “OK” to Save Changes.
-
- Once you’ve selected “Valorant” and configured the appropriate checkboxes, click the “OK” button to save your changes.
other methods
Valorant, the popular online tactical first-person shooter, is known for its fast-paced gameplay and competitive nature.
However, one common issue that many players face is the occasional FPS drop, which can hamper their gaming experience and hinder their performance.
Fortunately, there are several steps you can take to address and fix Valorant FPS drops.
Firstly, ensure that your PC meets the minimum system requirements of Valorant. Check if your hardware, including your graphics card and processor, is up to par.
Outdated or insufficient hardware can cause a significant decrease in Valorant FPS drops. Consider upgrading your components if needed.
Next, optimize your graphics settings within the game. Lowering certain graphical settings, such as the resolution, shadows, and effects, can significantly improve FPS stability.
Experiment with different settings to find a balance between visual quality and performance.
Updating your graphics card driver is another essential step. Manufacturers regularly release driver updates to optimize performance and fix issues.
Visit the website of your graphics card manufacturer and download the latest drivers for your specific model.
Managing background processes and disabling unnecessary applications is crucial. Unwanted programs running in the background can consume valuable system resources, resulting in FPS drops.
Close any unnecessary applications and consider disabling startup programs to free up resources for Valorant.
Additionally, have a check on your PC’s temperature. Overheating can lead to FPS drops and overall performance degradation.
Ensure that your PC is clean and well-ventilated, with fans operating properly. Consider using software applications to monitor and regulate your PC’s temperature.
Lastly, if the above steps do not resolve the issue, you may want to consider upgrading your hardware.
Increasing your RAM, upgrading your graphics card, or even opting for a solid-state drive (SSD) can significantly improve the overall performance and stability of Valorant.
conclusion
In conclusion, the issue of Valorant FPS drops has become a significant concern among players.
While the game offers thrilling gameplay and a competitive environment, the occurrence of frequent frame rate drops can significantly impact the overall gaming experience.
Several factors may contribute to this issue, including hardware limitations, incompatible software, or even network instability.
However, it is crucial to note that Riot Games, the developer of Valorant, has been consistently working on addressing these performance issues through regular updates and optimizations.
Players can also take certain measures on their end to minimize FPS drops, such as optimizing their system settings, updating drivers, and closing unnecessary background applications.
By striving for a balance between graphics quality and performance, Valorant support players can enjoy smooth gameplay, enhancing their overall gaming experience.
Read More:
- This Build of Vanguard is Out of Compliance With Current.
- Valorant Error Code Van 1067: Everything You Need
- this build of Vanguard requires TPM version 2.0 and Secure Boot