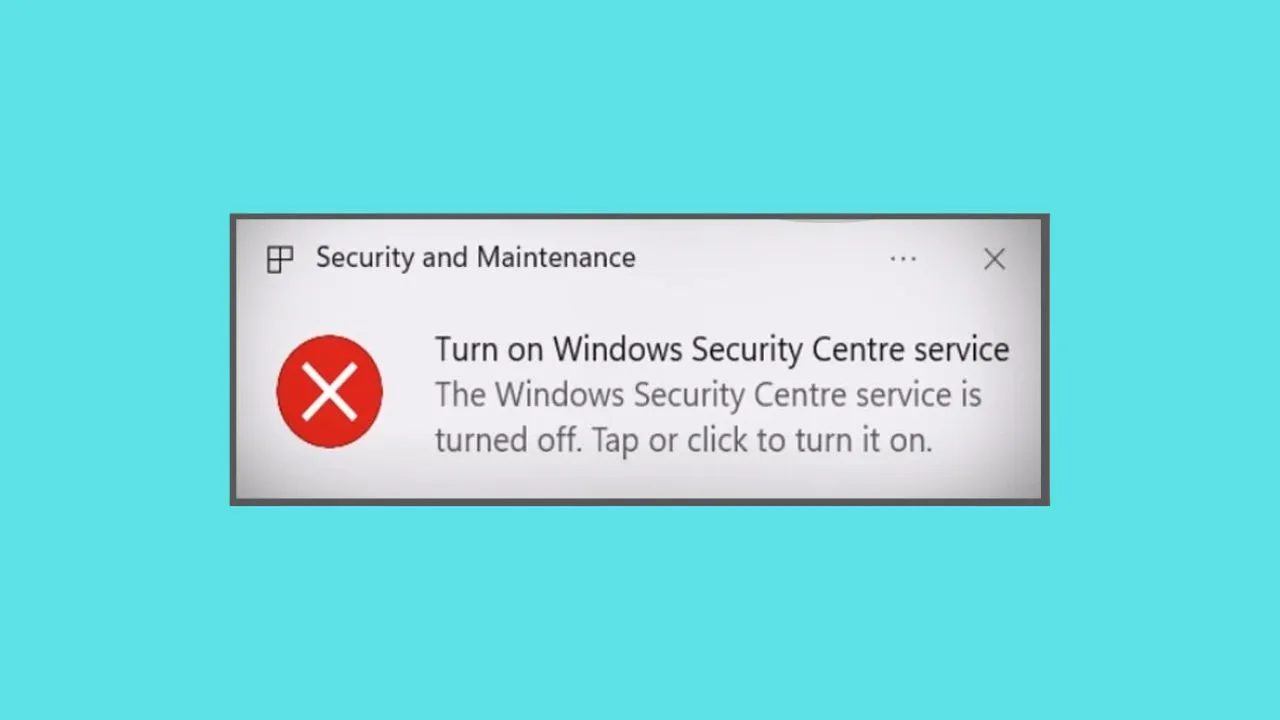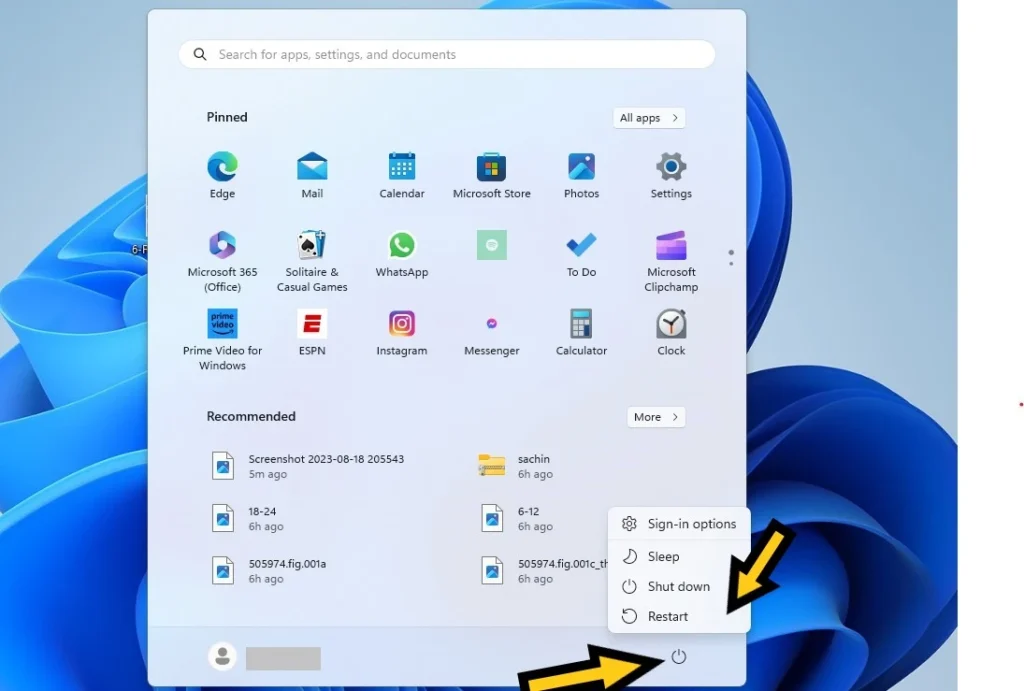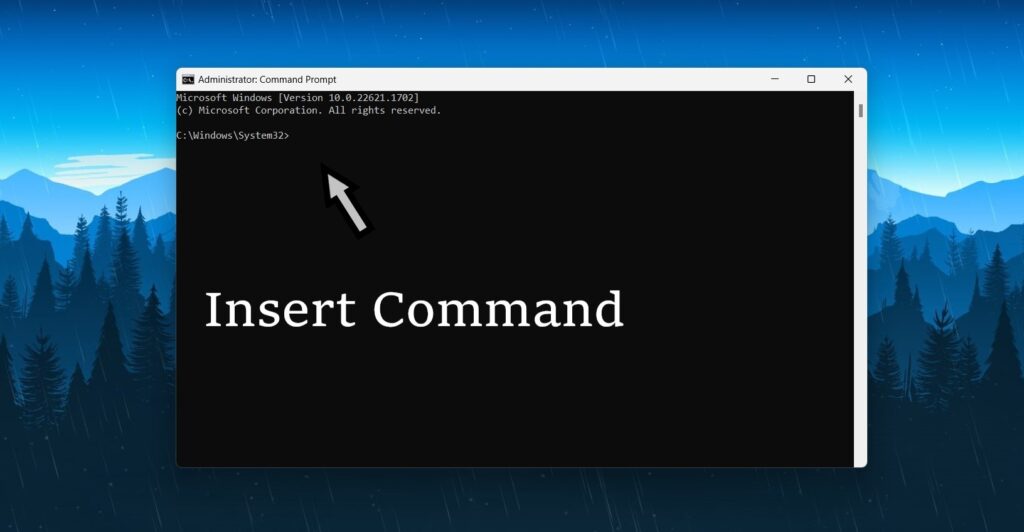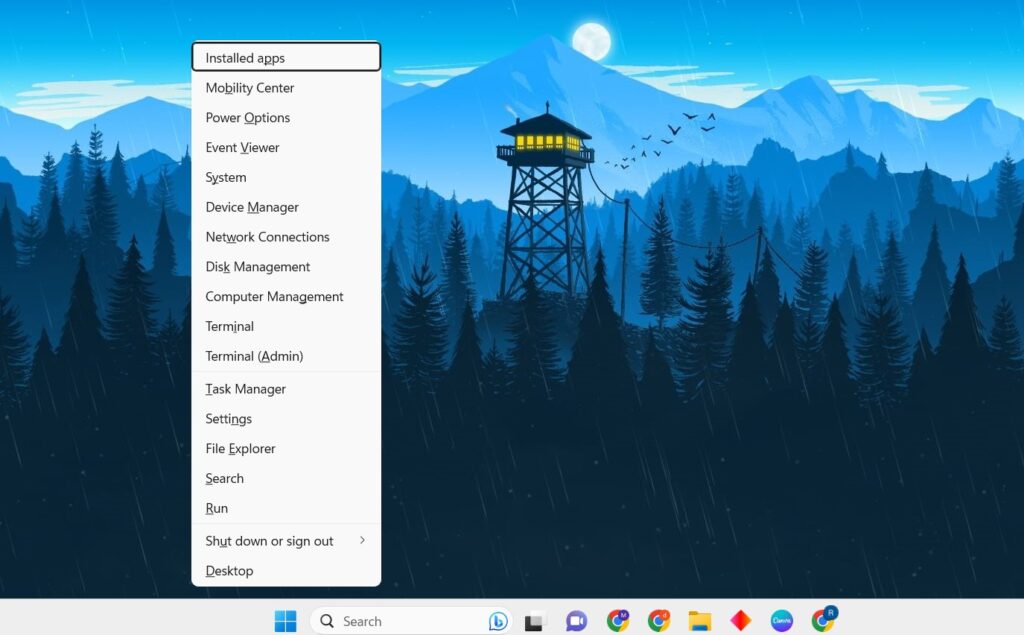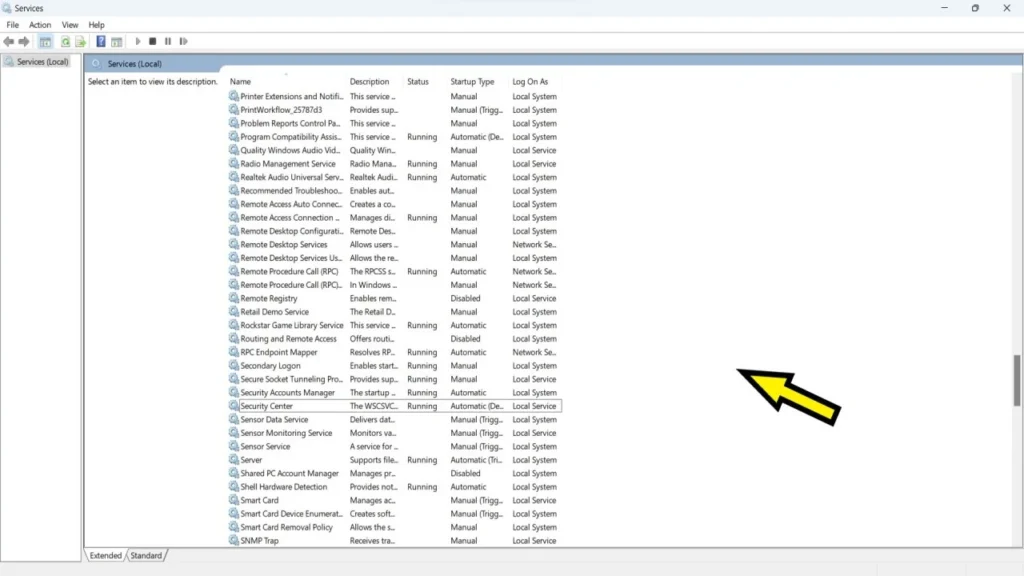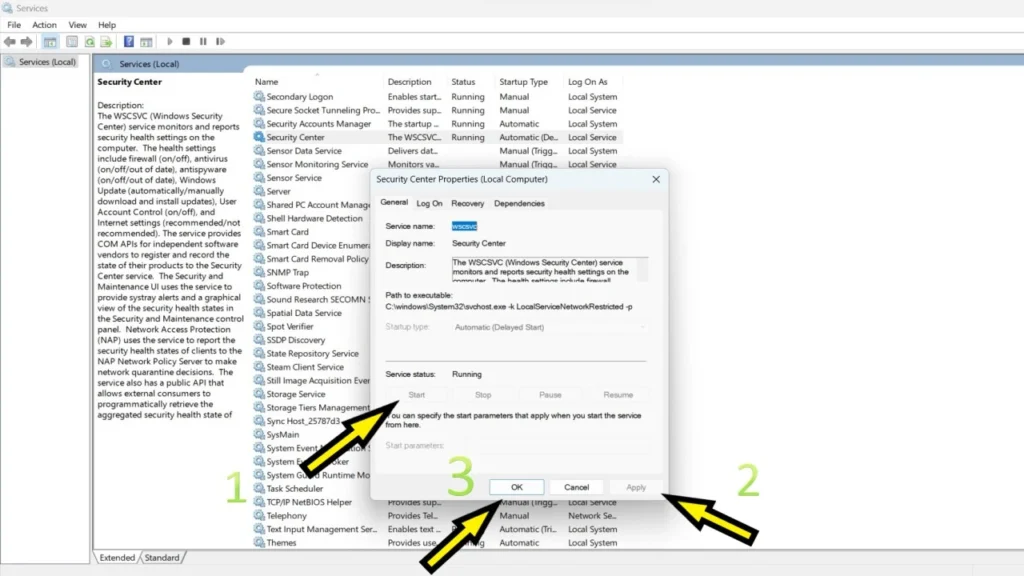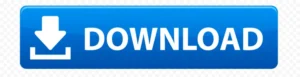What is Windows Security Center Service?
Windows Security Center Service is a vital component of the Windows operating system, designed to monitor and manage the security settings of your computer.
It acts as a centralized hub, providing real-time information and alerts regarding the status of various security features such as firewalls, automatic updates, virus protection, and other related functions.
By continuously monitoring and reporting on the security health of your system, the Windows Security Center Service ensures that your PC is adequately protected from potential threats and vulnerabilities.
This service plays a critical role in safeguarding your data, privacy, and overall system integrity, making it an essential component for any Windows user.
What Causes Windows Security Center service to malfunction and how to fix it efficiently?
The Windows Security Center service is a crucial aspect of the operating system that ensures protection and defense against potential threats.
However, there are instances when this service experiences issues, leaving the computer vulnerable to attacks. Various factors can disrupt the Windows Security Center service, such as malware infections, incorrect system settings, software conflicts, or outdated antivirus programs.
To resolve these issues effectively, users can follow a few troubleshooting steps.
Firstly, performing a full system scan with trusted antivirus software can detect and remove any malware infections that might be affecting the Security Center service.
Additionally, verifying the system settings and ensuring the necessary services are running can help resolve any conflicts.
Updating the antivirus software and keeping the operating system up-to-date with the latest security patches is also essential to maintain the functionality of the Windows Security Center service.
How do I fix the Windows Security Center service is turned off?
1. Restart Your Computer :
- Press the start menu and click here.
- Now the power key icon click here.
- After showing the Restart click.
2.Run the Administrator: Command Prompt
- Press the Windows key and X, and type the Command Prompt in the search.
- Right-click in the Run as administrator and click here.
- After that open it by a new tab and Yes click here.
- Now, Open it Command Prompt.
- Given the Command below and Use it.
- sfc /scannow
- dism /online /cleanup-image /restorehealth
3. Download and install WSCSVC.Dll
- Download the WSCSVC.dll file.
- Right-click and copy the file.
- Locate the C:\Windows\SysWOW64 and paste.
- Restart your device.
4. Change Windows Security Services:
- Press
Win + Rto open the Run dialog.
- Type
services.mscand press Enter. - Find the Security Center and open it.
- Services Status: Stopped to change Running
- So, Below Start Click and apply and OK click here.
Download And Install Windows Security
- Below the Download Button Click On it.
- You Can Extract Zip File.
- After You are do the Install the windows Security.exe
- Next,Restart the System.
How do I start the Wscsvc.dll service?
Are you experiencing issues with your Windows Security Center Service not turning on? Don’t worry, we’ve got you covered! Here’s a step-by-step guide on how to fix this problem and ensure the proper functionality of your security measures.
Firstly, press the Windows key and the R key simultaneously to open the Run dialog box.
Type “services.msc” and hit Enter. In the Services window, scroll down to locate the “Security Center” service.
Right-click on it and select “Properties.”
In the Properties window, under the General tab, ensure that the “Startup type” is set to “Automatic.”
If it is not, change it to “Automatic” click on “Apply” and then “OK.”
Restart your computer and check if the Windows Security Center Service is now turned on. Following these steps should help resolve any issues you were facing, enabling you to have reliable protection against potential threats.
Why can’t I turn on the Windows Security Center service?
Conclusion: Turn on the Windows Security Center service.
Read more …
- Directx end-user runtime web installer Error
- Windows 11 Installation Assistant Not Working
- how to fix registry errors in Windows 11