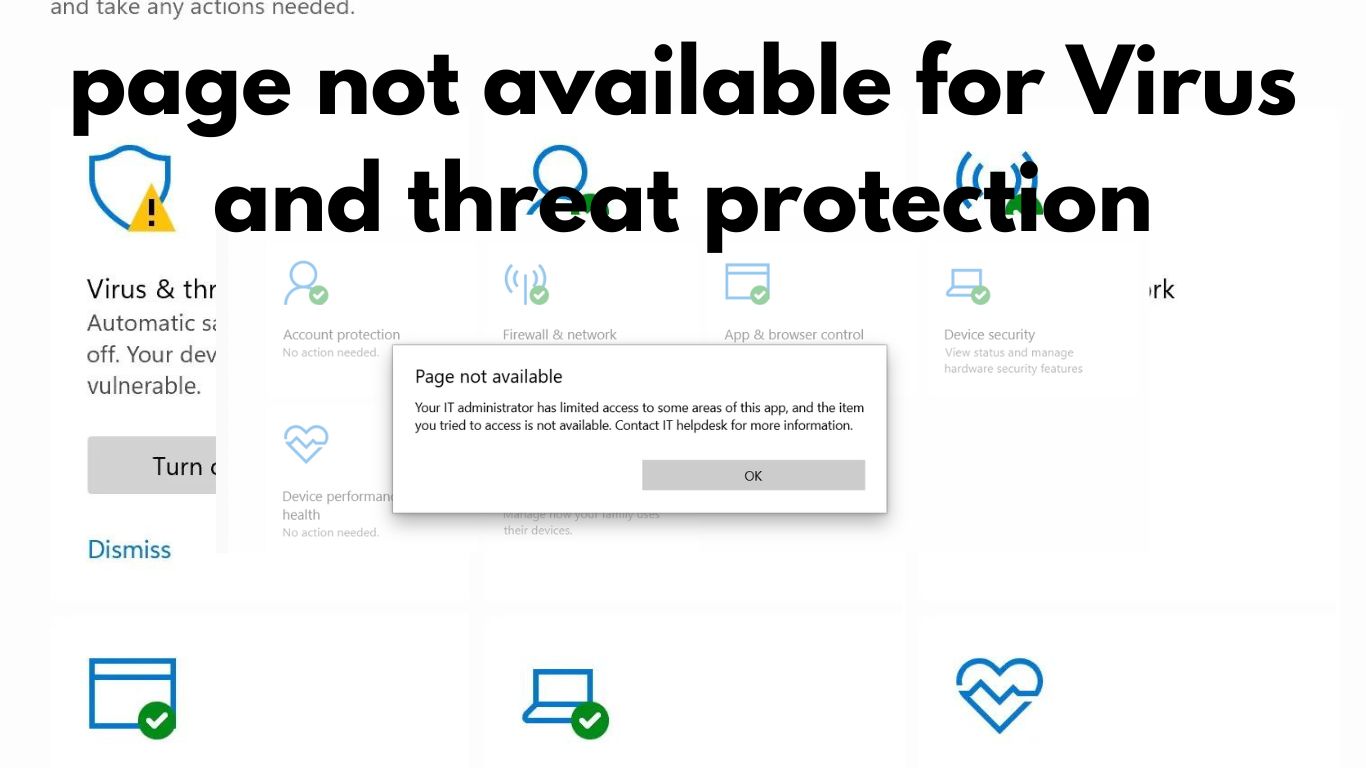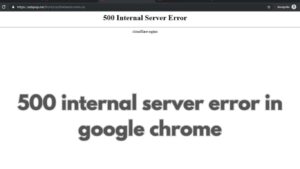Sometimes, the problem for Virus and threat protection may stem from a malfunctioning Windows Security app or service interruptions. Additionally, conflicts with third-party antivirus programs can interfere with Windows Security features. Resolving these Virus and threat protection generally involves restarting your PC, updating Windows, running system scans to repair files, and managing antivirus software to restore proper functionality.
Why this Problem for Virus and threat protection
The issue with the “Virus and Threat Protection” page being unavailable can arise from several underlying causes. It might be due to temporary system glitches, outdated Windows software, or corrupted system files that disrupt the feature’s functionality. Sometimes, the problem can also be related to a corrupted Windows Security app or service issues.
Additionally, conflicts with third-party antivirus programs can interfere with Windows Security features. Addressing these factors through restarting your PC, updating Windows, running system scans, repairing or resetting Windows Security, and managing third-party antivirus software can help resolve the issue.
How to solve virus and threat protection?
Open Registry Editor:
- Go to the Start menu, type “Registry Editor,” and right-click on it.
- Select “Run as Administrator” and click “Yes” to allow changes.
- In the Registry Editor, expand the following folders:
HKEY_LOCAL_MACHINE/SOFTWARE/Policies/Microsoft/Windows Defender- On the right side, right-click on the blank area, select New, then choose DWORD (32-bit) Value.
- Name the new value
DisableAntiSpyware(exact spelling and capitalization as shown). - Press Enter to confirm, then double-click on it to check the Value data.
- Ensure the value is set to
0and click OK. - Again, right-click on the blank area, select New, and choose DWORD (32-bit) Value.
- Name this value
DisableRealtimeMonitoring(exact spelling and capitalization as shown). - Press Enter to confirm, then double-click on it to check the Value data.
- Ensure the value is set to
0and click OK. - Close the Registry Editor.
- Restart your PC to apply the changes.If the problem persists, follow the next steps.
Open PowerShell:
- Go to the Start menu, type Windows PowerShell, right-click on it, and select Run as Administrator.
- Click Yes to allow changes.
Set-MpPreference -UILockdown $false
- Right-click to paste it into PowerShell, then press Enter.
Run SFC and DISM Scans:
- Corrupted system files might cause issues. Press
Windows + R, typecmd, and pressCtrl + Shift + Enterto open Command Prompt as Administrator. Enter the following commands:
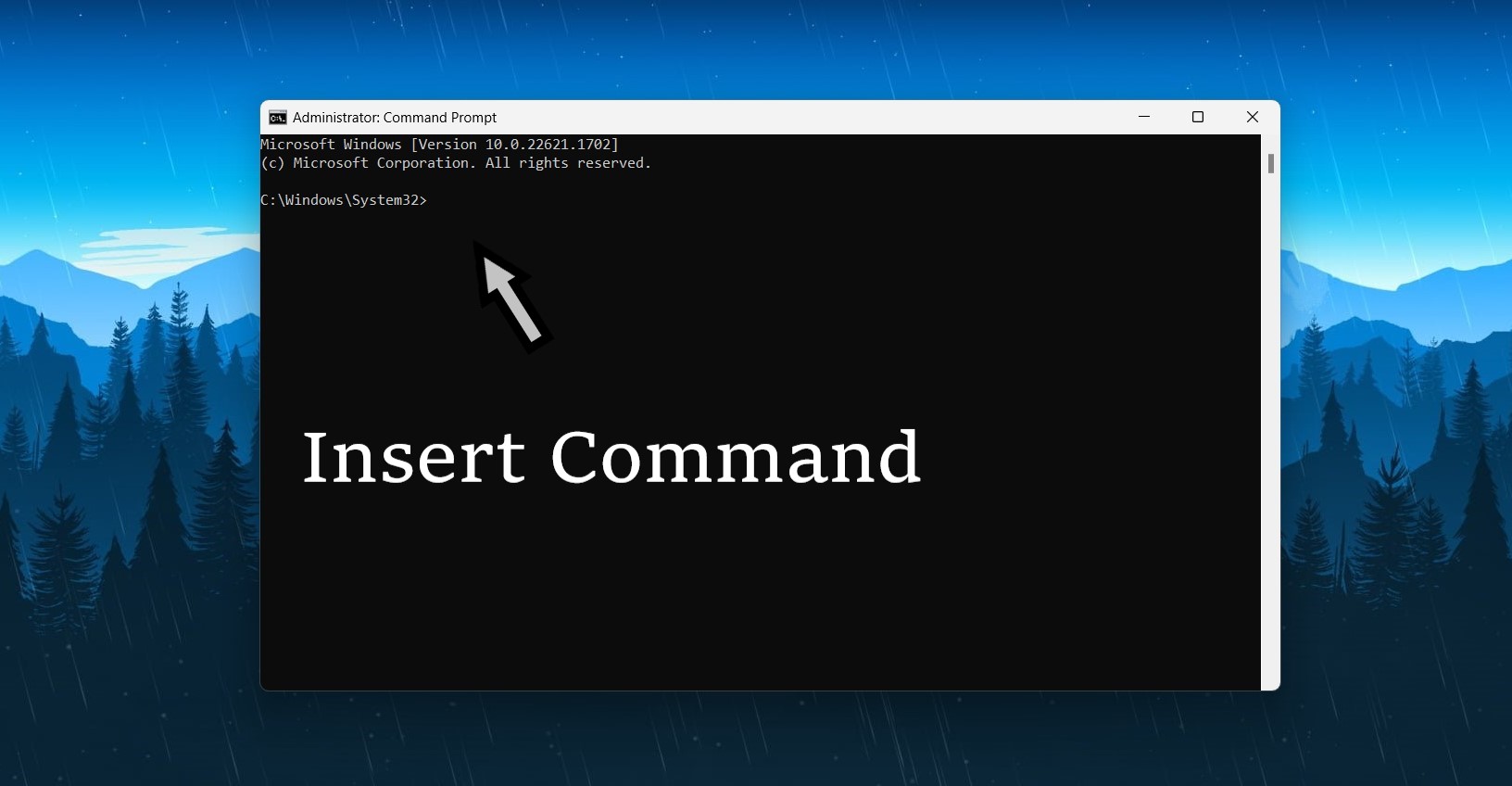
DISM /Online /Cleanup-Image /RestoreHealthsfc /scannow- After the scans complete, restart your PC.
Repair or Reset Windows Security:
- Press
Windows + S, typeWindows Security, right-click it, and selectApp settings. - Click
RepairorResetto fix the application.
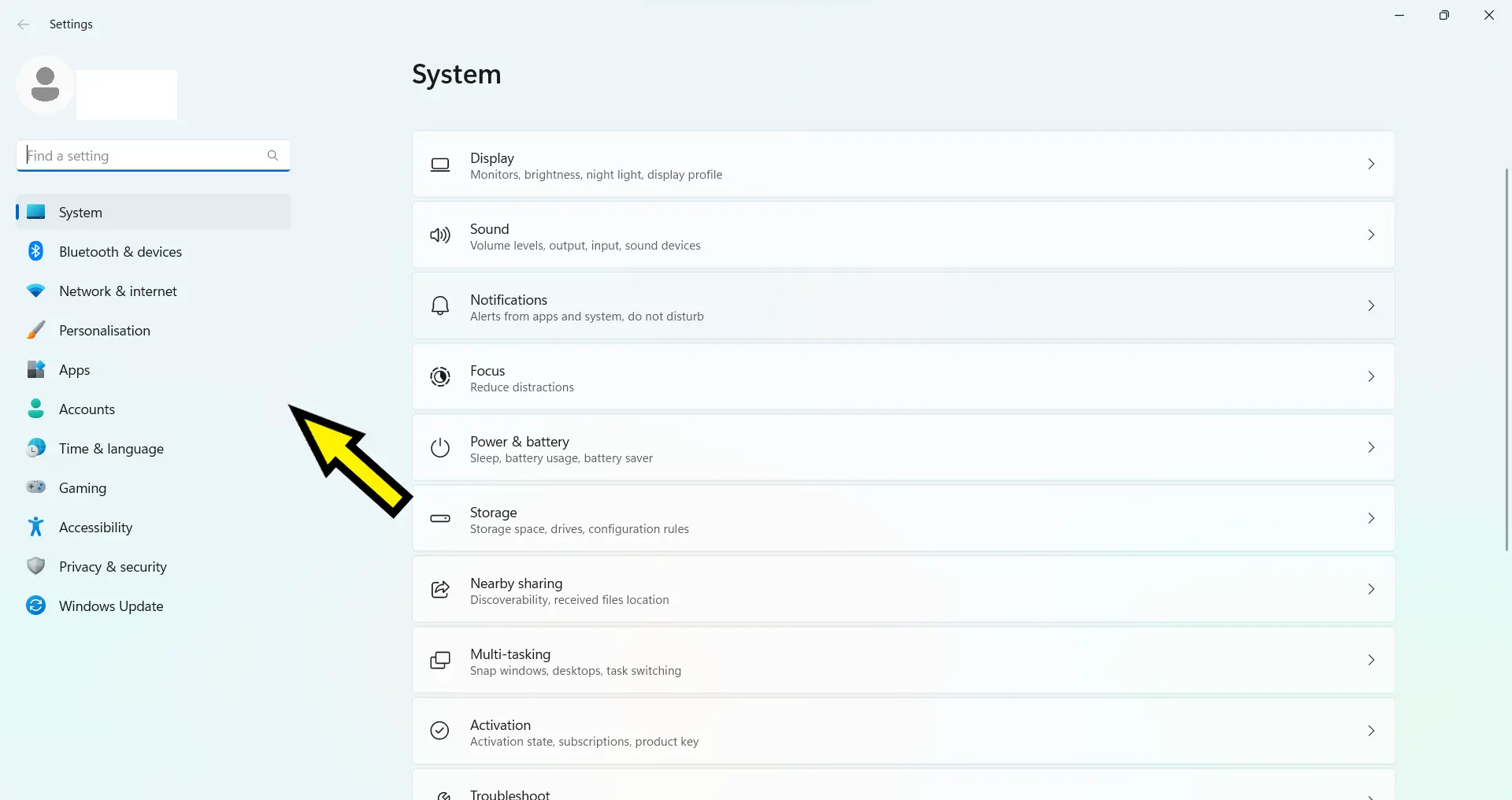
Restart Windows Security Service:
- Press
Windows + S, typeservices, and open the Services app. - Locate
Windows Security Service, double-click it, and start or restart the service as needed.
Uninstall Third-Party Antivirus Software:
- Third-party antivirus programs might conflict with Windows Security.
- Press
Windows + I, go toApps, find your antivirus program, and uninstall it temporarily to see if that resolves the issue.