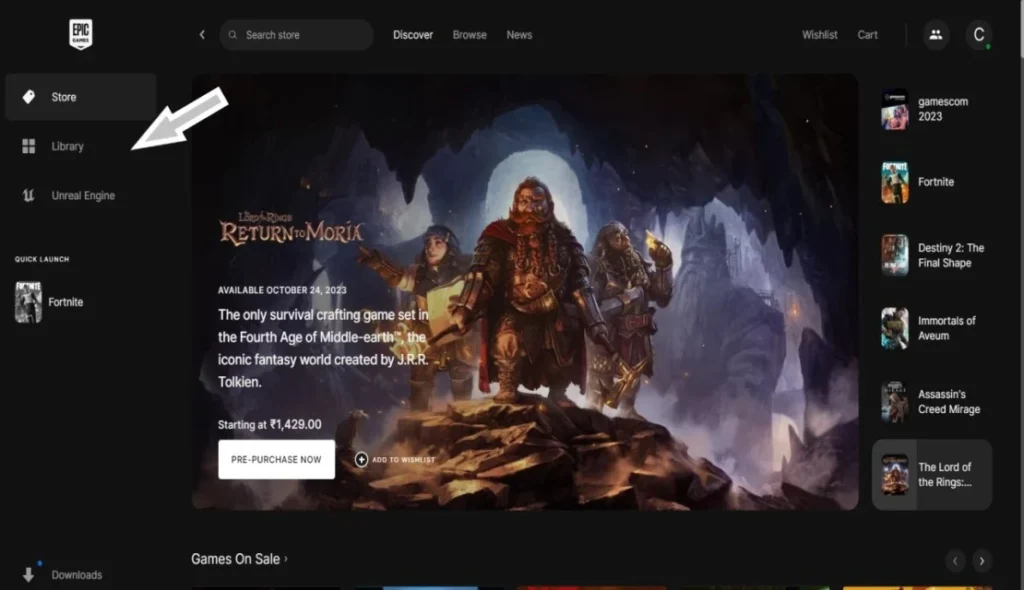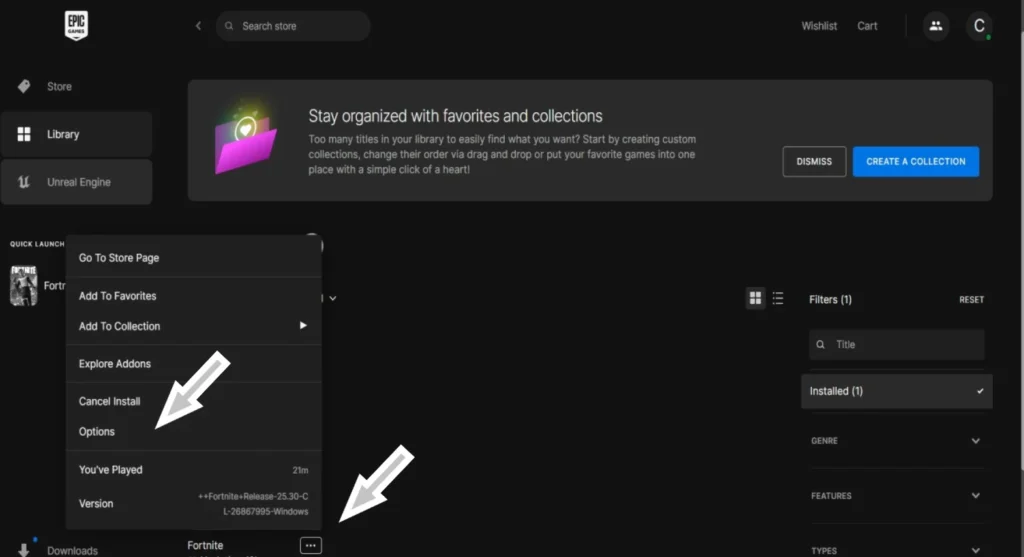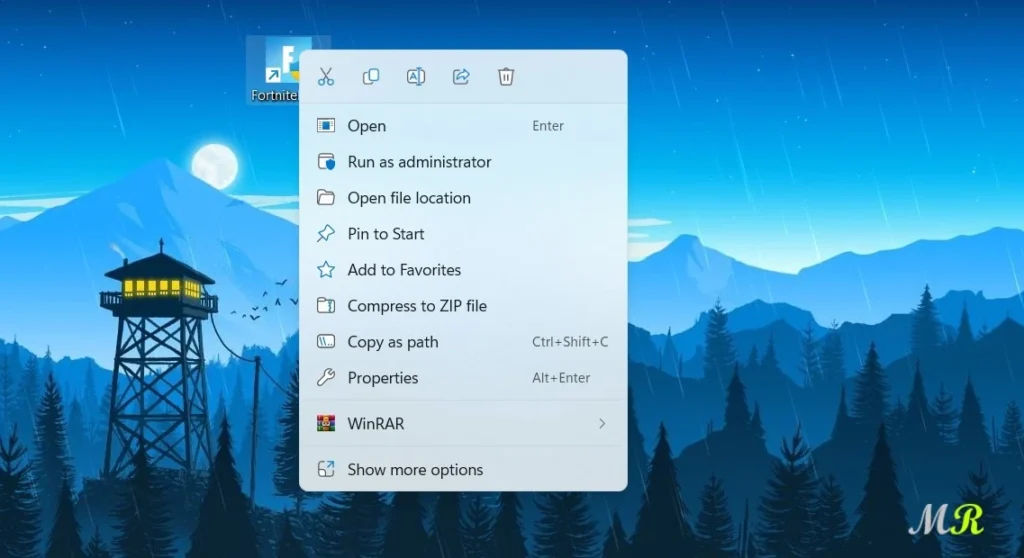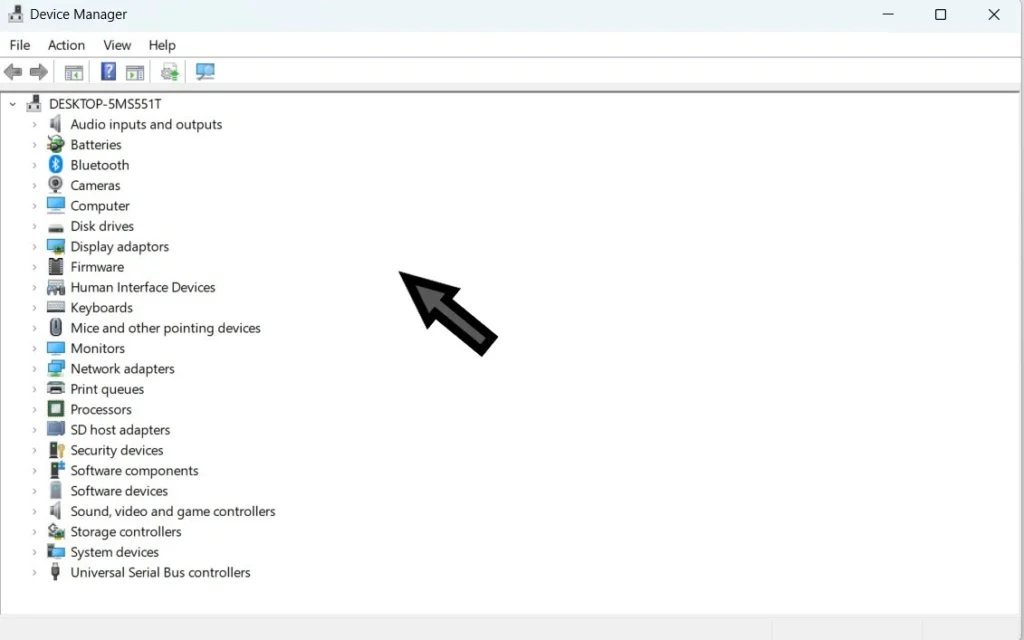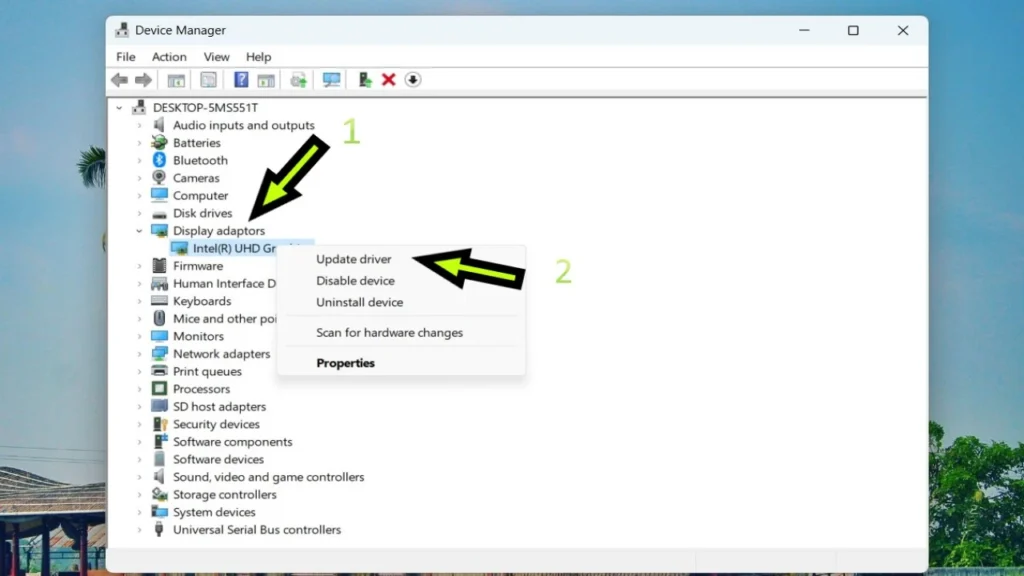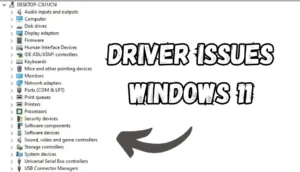Game crashes on mobile devices can be frustrating and disruptive to your gaming experience. Whether you’re a casual gamer or a dedicated enthusiast, dealing with frequent games crashing can quickly diminish your enthusiasm for playing.
However, understanding the common causes of mobile game crashes and implementing effective solutions can help you get back to enjoying your gaming sessions uninterrupted.
In this blog post, we will explore some potential reasons behind games crashing on mobile devices and provide tips on how to resolve them. So, let’s dive in and find out how to fix those pesky crashes once and for all!
Why does this windows 11 games crashing?
This is a question that many frustrated gamers find themselves asking when faced with constant crashes and freezes during gameplay. While it can be incredibly frustrating to have your gaming experience constantly interrupted, it’s essential to understand that there can be various reasons behind these crashes.
One of the most common culprits is outdated or incompatible hardware or software. If your system does not meet the game’s requirements or if you haven’t updated your drivers,Games crashing are bound to occur.
Additionally, bugs and glitches within the game itself can lead to frequent windows 11 game crashes. Developers are constantly working on patching these issues, but sometimes it takes time to identify and resolve them all.
Lastly, it’s crucial to consider external factors such as overheating or inadequate ventilation, as these can also contribute to games crashing.
In any case, troubleshooting steps like updating drivers, checking system requirements, and ensuring proper system maintenance can help minimize the occurrence of crashes and provide a smoother gaming experience.
How to fix games crashing on pc
1. Update the Graphics driver
- After Apply button click the ok click.
Cause and Issues: Why Does Your Game Keep Crashing?
Are you frustrated with your game constantly crashing at the most inconvenient moments? You’re not alone! Games crashing are a common problem that many gamers encounter, and they can be incredibly frustrating.
how to fix game crashing? The causes of these crashes can vary, but some common issues include outdated or incompatible hardware drivers, insufficient system memory, overheating, or even software conflicts. Outdated graphics card drivers, for example, can lead to keep crashing as they struggle to process the demands of the game.
Similarly, if your computer lacks sufficient memory to handle the game’s requirements, crashes may occur due to overloaded resources. Overheating can also cause your windows 11 games crashing, especially if your computer’s cooling system is not functioning optimally.
Furthermore, conflicts between different software running simultaneously on your system can also be an underlying cause.
To resolve these issues, it is crucial to ensure that you have up-to-date hardware drivers, manage your system’s resources effectively, monitor temperatures, and close any unnecessary background processes.
By addressing these causes and issues, you can significantly reduce the occurrence of games crashing, leading to a smoother and more enjoyable gaming experience.
Conclusion: windows 11 game crashes
In today’s technologically advanced gaming world, it can be quite frustrating when a game keeps crashing unexpectedly.
This issue not only disrupts the immersive gaming experience but can also hinder progress and deter players from enjoying their favorite games to the fullest.
The root cause of game crashes can vary, ranging from software glitches to outdated hardware, or even conflicts with other programs running in the background.
Moreover, lack of system maintenance and updates can also contribute to this vexing problem. To combat games crashing, gamers should ensure that their software and drivers are up to date, clear out unnecessary files, and consider optimizing their system to enhance performance.
Additionally, reaching out to the game’s support team or engaging in forums with fellow gamers often proves helpful in identifying potential solutions.
While game crashes can be a nuisance, following these steps can increase the likelihood of a seamless, uninterrupted gaming experience. Read More:
- ghostrunner won’t launch
- wizard with a gun
- 3 ways roblox no longer support 32 bit fix
- how to fix lag on roblox mobile 2023
- how to fix roblox authentication failed 2023
- Open the Epic Games Launch, and Go to the Library.
- After right-clicking on Game,
- see the new page and select Properties.
- After opening it select local files Click here.
- Press and click the verify integrity of the game files.
3.Run as an administrator
- You’re selected for the Desktop showing the Games App.
- After Clicking on the Mouse.
- Then Select the Properties click.
- Now, Show the top panel in Compatibility.
- After below you select the Compatibility Mode.
- Next, Choose the option Windows 8.
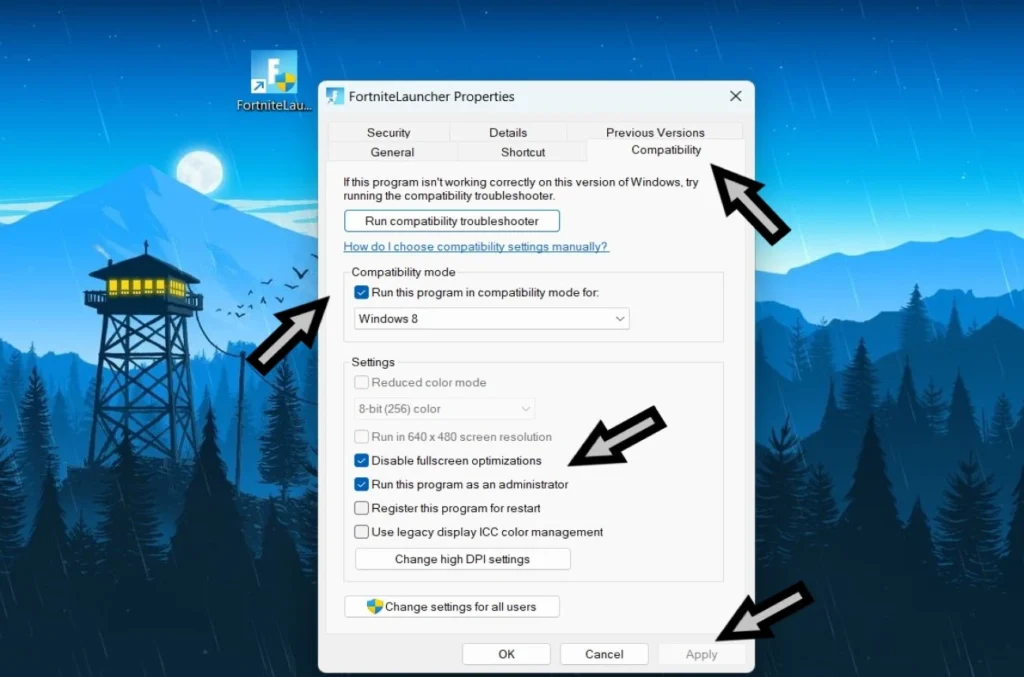
- Below Choose this option.
✅Disable full-screen optimizations
✅Run this program as an Administrator
- After Apply button click the ok click.
Cause and Issues: Why Does Your Game Keep Crashing?
Are you frustrated with your game constantly crashing at the most inconvenient moments? You’re not alone! Games crashing are a common problem that many gamers encounter, and they can be incredibly frustrating.
how to fix game crashing? The causes of these crashes can vary, but some common issues include outdated or incompatible hardware drivers, insufficient system memory, overheating, or even software conflicts. Outdated graphics card drivers, for example, can lead to keep crashing as they struggle to process the demands of the game.
Similarly, if your computer lacks sufficient memory to handle the game’s requirements, crashes may occur due to overloaded resources. Overheating can also cause your windows 11 games crashing, especially if your computer’s cooling system is not functioning optimally.
Furthermore, conflicts between different software running simultaneously on your system can also be an underlying cause.
To resolve these issues, it is crucial to ensure that you have up-to-date hardware drivers, manage your system’s resources effectively, monitor temperatures, and close any unnecessary background processes.
By addressing these causes and issues, you can significantly reduce the occurrence of games crashing, leading to a smoother and more enjoyable gaming experience.
Conclusion: windows 11 game crashes
In today’s technologically advanced gaming world, it can be quite frustrating when a game keeps crashing unexpectedly.
This issue not only disrupts the immersive gaming experience but can also hinder progress and deter players from enjoying their favorite games to the fullest.
The root cause of game crashes can vary, ranging from software glitches to outdated hardware, or even conflicts with other programs running in the background.
Moreover, lack of system maintenance and updates can also contribute to this vexing problem. To combat games crashing, gamers should ensure that their software and drivers are up to date, clear out unnecessary files, and consider optimizing their system to enhance performance.
Additionally, reaching out to the game’s support team or engaging in forums with fellow gamers often proves helpful in identifying potential solutions.
While game crashes can be a nuisance, following these steps can increase the likelihood of a seamless, uninterrupted gaming experience. Read More:
- ghostrunner won’t launch
- wizard with a gun
- 3 ways roblox no longer support 32 bit fix
- how to fix lag on roblox mobile 2023
- how to fix roblox authentication failed 2023
- Press “win+x” after clicking on Device Manager.
- Now open it then find Display Adapter click.
- Then Right-click to Update driver select.
- Now update the graphics driver.
or
Reinstall Graphics card
- AMD Official Website:https://www.amd.com/en/support
- Nvidia Graphics driver:https://www.nvidia.com/download/index.aspx
2.Verify the integrity of the game files
- Open the Epic Games Launch, and Go to the Library.
- After right-clicking on Game,
- see the new page and select Properties.
- After opening it select local files Click here.
- Press and click the verify integrity of the game files.
3.Run as an administrator
- You’re selected for the Desktop showing the Games App.
- After Clicking on the Mouse.
- Then Select the Properties click.
- Now, Show the top panel in Compatibility.
- After below you select the Compatibility Mode.
- Next, Choose the option Windows 8.
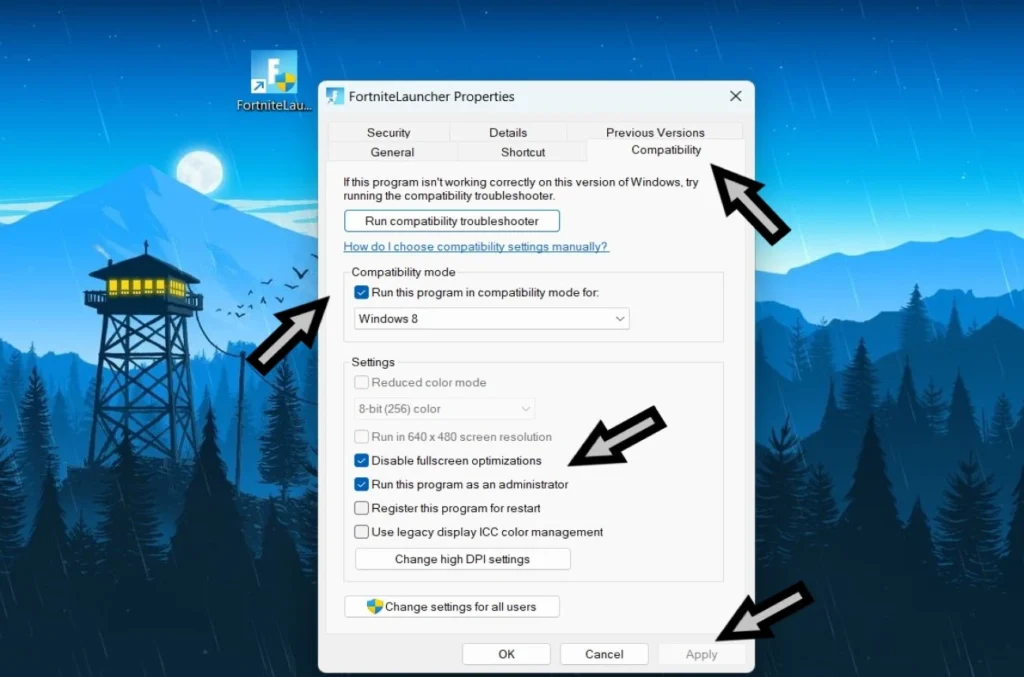
- Below Choose this option.
✅Disable full-screen optimizations
✅Run this program as an Administrator
- After Apply button click the ok click.
Cause and Issues: Why Does Your Game Keep Crashing?
Are you frustrated with your game constantly crashing at the most inconvenient moments? You’re not alone! Games crashing are a common problem that many gamers encounter, and they can be incredibly frustrating.
how to fix game crashing? The causes of these crashes can vary, but some common issues include outdated or incompatible hardware drivers, insufficient system memory, overheating, or even software conflicts. Outdated graphics card drivers, for example, can lead to keep crashing as they struggle to process the demands of the game.
Similarly, if your computer lacks sufficient memory to handle the game’s requirements, crashes may occur due to overloaded resources. Overheating can also cause your windows 11 games crashing, especially if your computer’s cooling system is not functioning optimally.
Furthermore, conflicts between different software running simultaneously on your system can also be an underlying cause.
To resolve these issues, it is crucial to ensure that you have up-to-date hardware drivers, manage your system’s resources effectively, monitor temperatures, and close any unnecessary background processes.
By addressing these causes and issues, you can significantly reduce the occurrence of games crashing, leading to a smoother and more enjoyable gaming experience.
Conclusion: windows 11 game crashes
In today’s technologically advanced gaming world, it can be quite frustrating when a game keeps crashing unexpectedly.
This issue not only disrupts the immersive gaming experience but can also hinder progress and deter players from enjoying their favorite games to the fullest.
The root cause of game crashes can vary, ranging from software glitches to outdated hardware, or even conflicts with other programs running in the background.
Moreover, lack of system maintenance and updates can also contribute to this vexing problem. To combat games crashing, gamers should ensure that their software and drivers are up to date, clear out unnecessary files, and consider optimizing their system to enhance performance.
Additionally, reaching out to the game’s support team or engaging in forums with fellow gamers often proves helpful in identifying potential solutions.
While game crashes can be a nuisance, following these steps can increase the likelihood of a seamless, uninterrupted gaming experience. Read More:
- ghostrunner won’t launch
- wizard with a gun
- 3 ways roblox no longer support 32 bit fix
- how to fix lag on roblox mobile 2023
- how to fix roblox authentication failed 2023