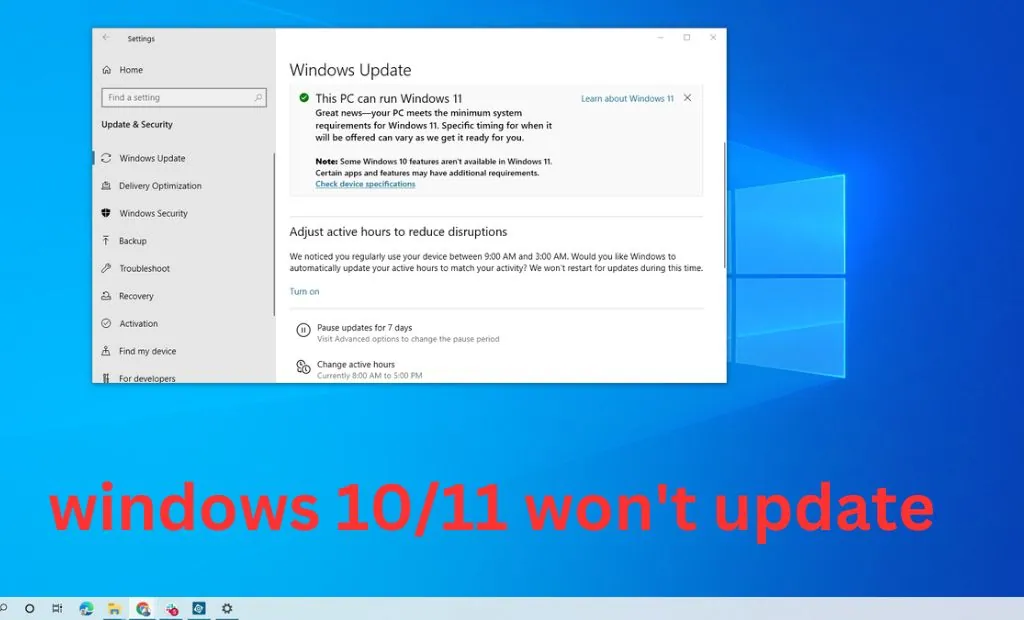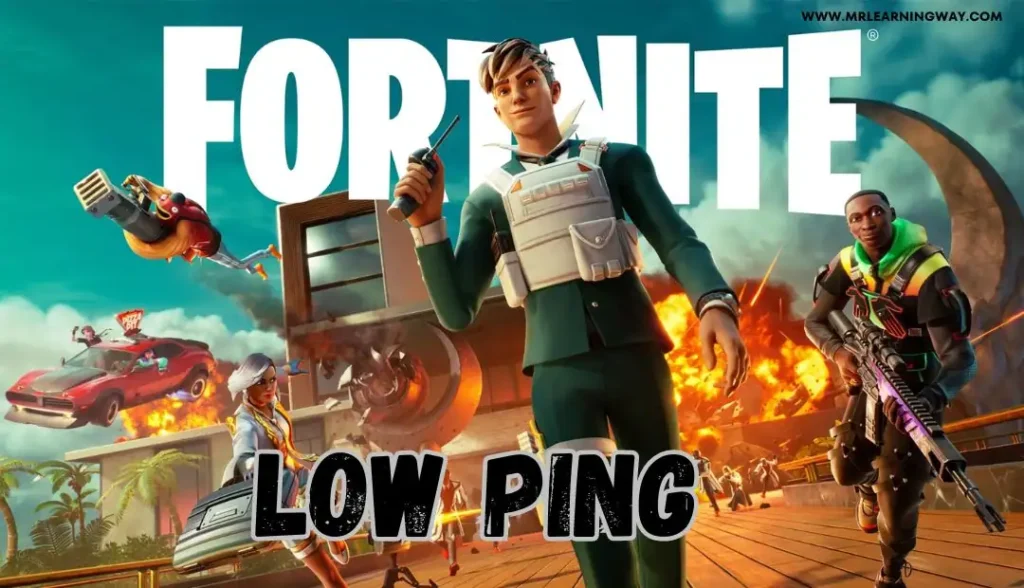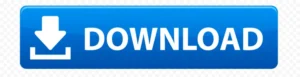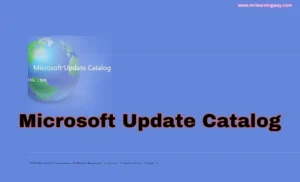We all know the exhilaration of capturing our epic gaming instant with the Xbox Game Bar. But what do you do when it terminate to take a coffee interruption and leaves you hanging? Fret not, as we unravel the secret behind the ‘Xbox Game Bar Not Working‘.
| [ez-toc] |
Why is Xbox Game Bar Not Working?
We’ll analyse the possible reasons, from system compatibility issues to obsolete graphics drivers, that might be effort your Xbox Game Bar to play hard to get over.
The Xbox Game Bar not working issue can be quite confusing, leaving users inquisitive why this feature, designed to provide inconvenient access to gaming tools and features, is suddenly responsive.
Several factors can impart to this problem. Firstly, outdated graphics drivers might be the offender as they can back the proper functioning of the Game Bar.
Additionally, action with other overlays or third-party applications running on your system can also interrupt its operation.
Moreover, faulty Windows updates or system configurations can at times clash with the Game Bar, directing to functionality issues.
By troubleshooting these expected causes and enforce the necessary fixes, you can fleetly resolve the Xbox Game Bar not working problem.
How to Fix Xbox Game Bar not working
Enough with the anticipation. Let’s roll up our arm and get into the substance of troubleshooting. We’ve compiled a step-by-step guide to repair your Xbox Game Bar and have you back in action.
Xbox Game Bar Recording Troubles
Is your recording fixing impression a bit camera-shy? We’ll troubleshoot the common recording issues and ensure your gaming moments are captured cleanly.
Adjusting Game Bar Settings
Customization is of import. Learn how to difficulty your Xbox Game Bar settings to set your gaming preferences like a boxing equipment.
Game Bar Enable:
Make sure that the Game Bar is enabled on your system. To check this:
- Open Settings by pressing Win + I.
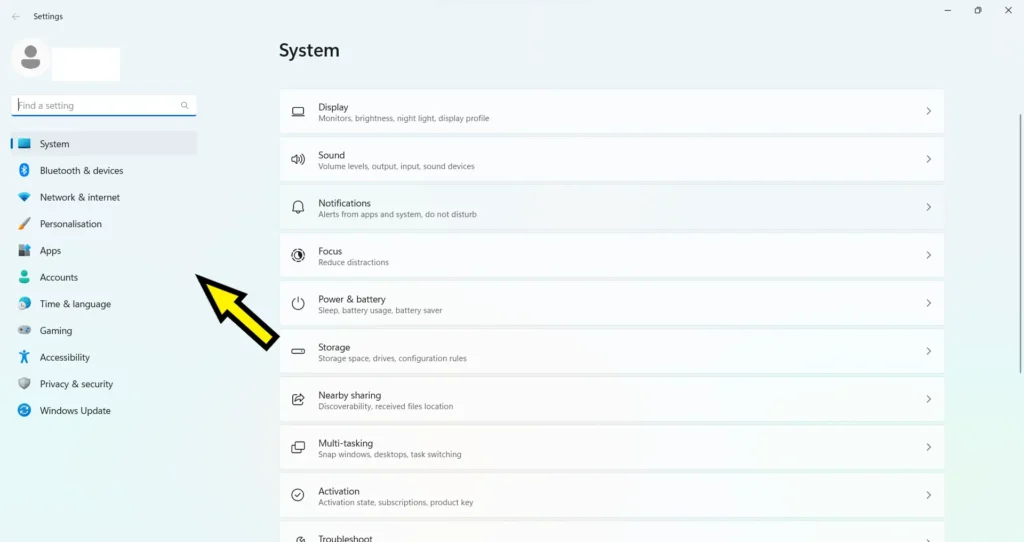
- Go to Gaming.
- Select Game Bar from the left sidebar.
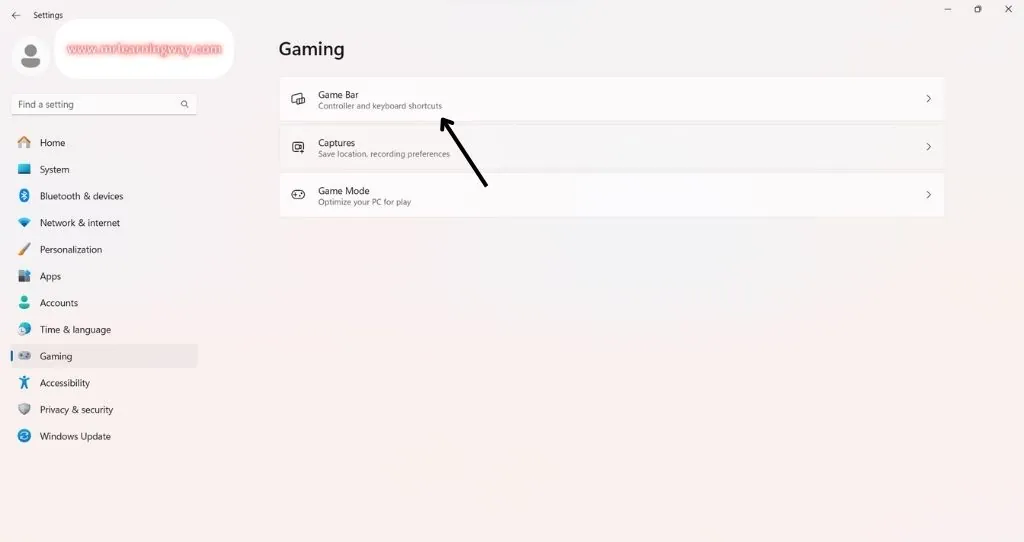
Ensure that “Allow your controller to Game bar is turned on.
Reinstall Xbox Game Bar
When all other fails, a fresh start might be the result. Show the steps to reinstall your Xbox Game Bar and pass over the slating clean.
- Go to the Search bar after type the Settings click here.
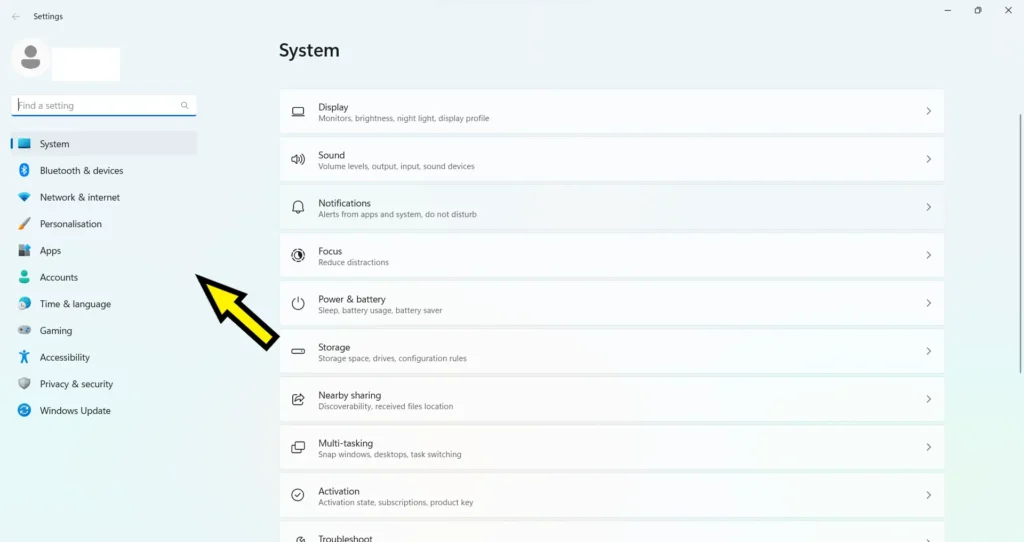
- After opening it then select Apps click here.
- Press Apps & Feature Settings
- ms-windows-store://pdp/?productid=9NZKPSTSNW4P
- Find out the Xbox Game bar App and click it.
- Then three dots click to Uninstall app.
Conclusion
In the ever-develop world of gaming, casual hiccups are necessary. With our troubleshooting guide, you’re armed with the knowledge Xbox Game Bar issues head-on. Now, go forward and game on!
FAQs – Frequently Asked Questions
Is Windows 11 necessary for Xbox Game Bar?
Yes, Windows 11 is a requirement for the optimal performance of Xbox Game Bar.
How often should I update my graphics drivers?
Regularly updating your graphics drivers is suggested to ensure compatibility with the latest applications and games.
Can background applications really affect the Xbox Game Bar?
Absolutely! Background applications can go through system resources, result the performance of the Xbox Game Bar.
Do I lose my previous recordings if I reinstall Xbox Game Bar?
Yes, reinstalling the Xbox Game Bar not working may result in the failure of previous recordings. Make sure to backmost them up before proceeding.
Are there better alternatives to Xbox Game Bar for recording gameplay?
There are alternative recording solvent available. Explore them to find the one that proceedings your needs.
Related Post: