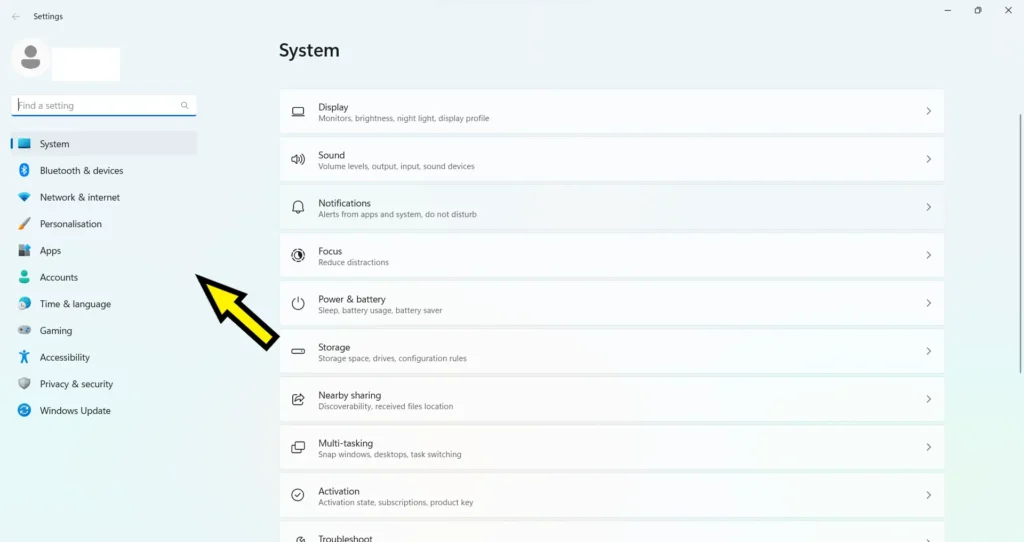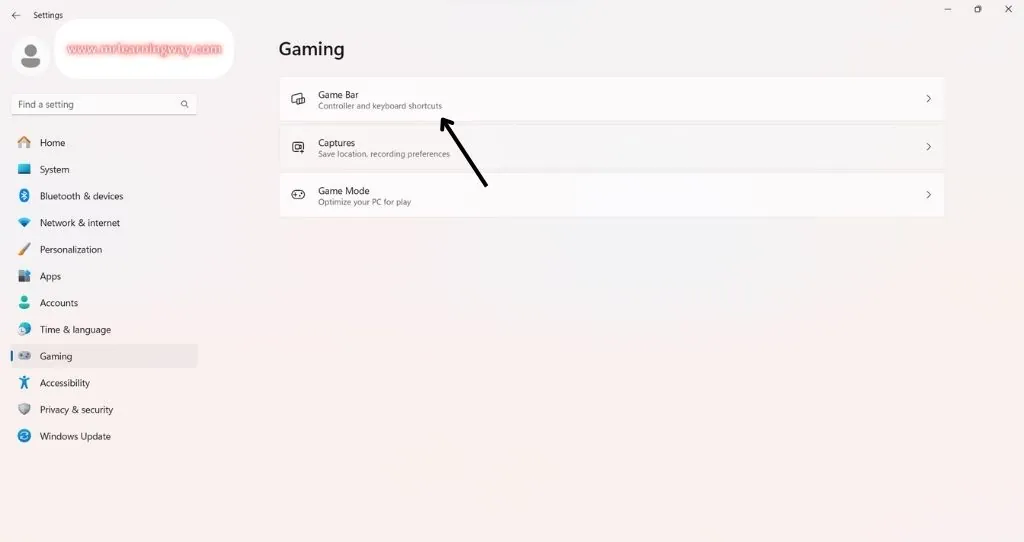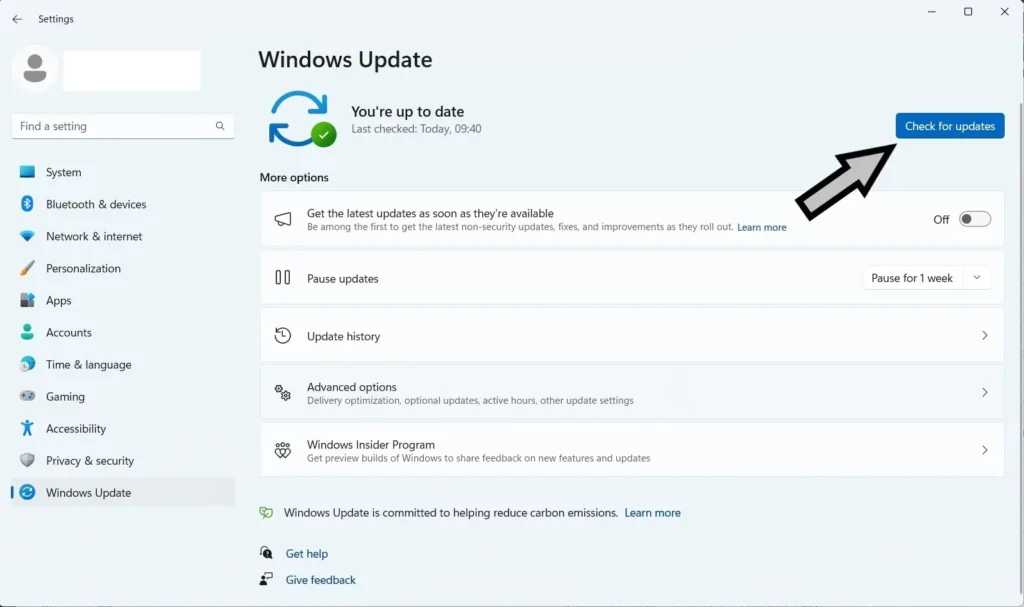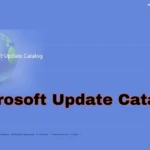when the much-expected Xbox Game Bar shortcut resolve to take a thread on your Windows 10 system. But worry not, as we start on a journey to troubleshoot and ignite the gaming wizard.
| [ez-toc] |
1.what is the shortcut for xbox game bar
The Xbox Game Bar is your virtual gaming companion, smooth unified into Windows 10.Xbox Game Bar shortcut (Win + G). It soured features like screen recording, capturing screenshots, and equal connecting with your Xbox friends.
2.why won’t my xbox game bar shortcut work
Game Bar Not Supported:
Check that you are using the Xbox Game Bar in a supported application or game. Some applications or games may not be incompatible with the Game Bar features.Updated Graphics Drivers:
Check that your graphics drivers are up-to-date. Out-of-date or incompatible graphics drivers can sometimes cause solution with the Xbox Game Bar.Background Apps:
Definite background applications or third-party software may act with the Xbox Game Bar shortcut. Try closing extra applications and see if the route works.Keyboard Language/Layout:
Ensure that your keyboard layout or language settings haven’t changed. Sometimes, if the language or layout is different, certain shortcuts may not work as expected.Check for Updates:
Make sure that your Windows operating system is up-to-date. Microsoft regularly releases updates that may include fixes for various issues.Restart Your Computer:
Sometimes, a simple restart can resolve temporary glitches or issues with system processes. If the problem run after trying these steps, you may want to check the official Microsoft assist forums or contact Microsoft Support for more specific assistance customised to your system and configuration.3.xbox game bar shortcut not working windows 10
If the Xbox Game Bar shortcut (Win + G) is not working on Windows 10, you can try the following steps to troubleshoot and fix the issue:


Check Game Bar Settings:
Make sure that the Game Bar is enabled on your system. To check this:-
-
- Open Settings by pressing Win + I.
- Go to Gaming.
- Select Game Bar from the left sidebar.
-
xbox game bar - Ensure that Allow your controller to Game bar is turned on.
-
Update Graphics Drivers:
Outdated or incompatible graphics drivers can cause issues. Make sure your graphics drivers are up-to-date. You can usually update them through the device manager or by visiting the website of your graphics card Almighty.- Press “win+x” after clicking on Device Manager.
- Now open it then find Display Adapter click.
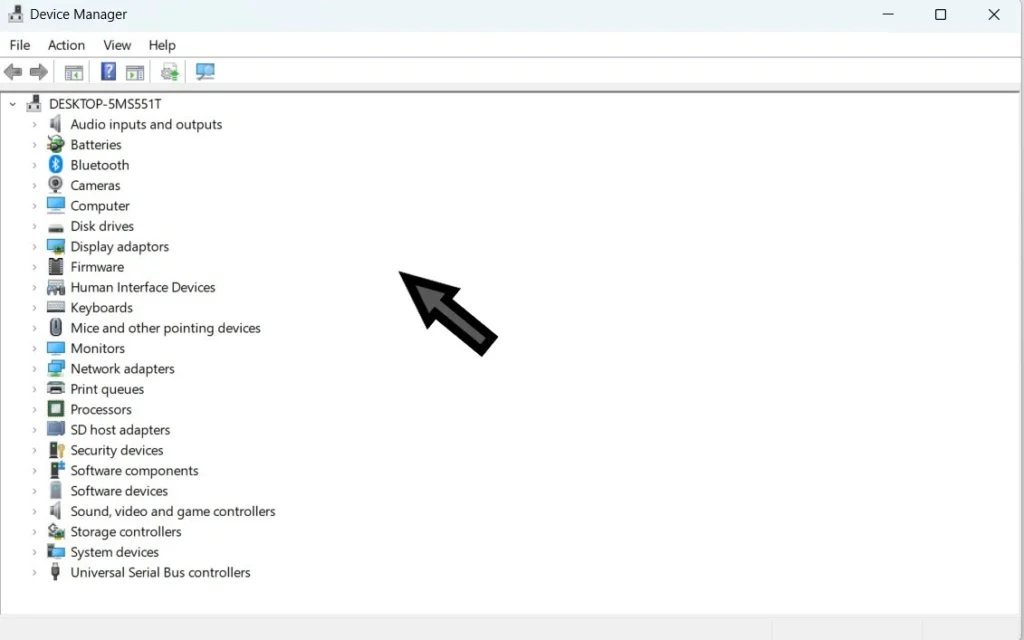
- Then Right-click to Update driver select.
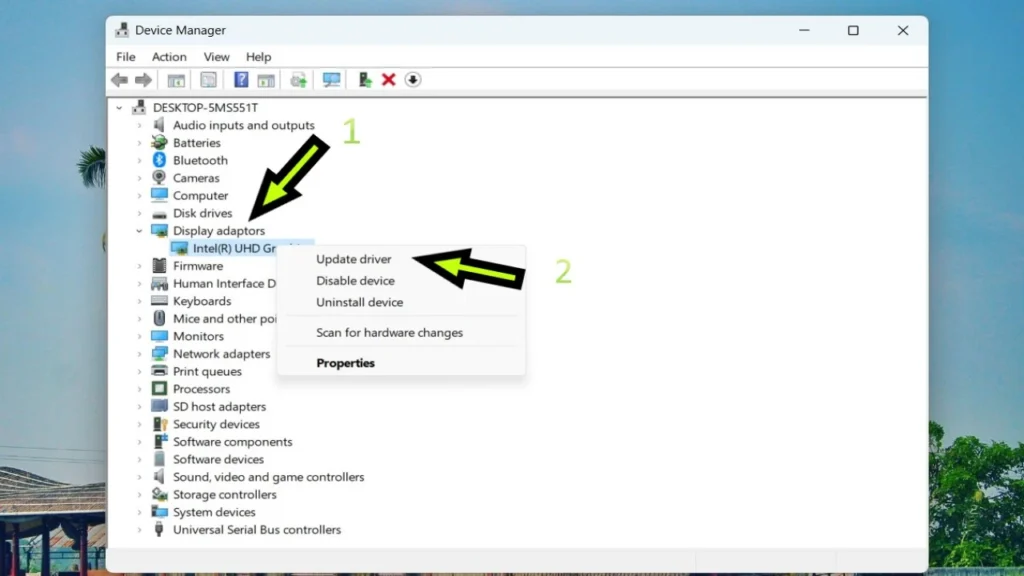
- Now update the graphics driver.
or
Reinstall Graphics card
- AMD Official Website:https://www.amd.com/en/support
- Nvidia Graphics driver:https://www.nvidia.com/download/index.aspx
- Press the Windows key + I to open the Settings app.
- Click on Windows Update in the left sidebar.
- Select Check for updates and allow your computer.
- If updates are found, click Download and let the process complete.
- Restart your computer.
Run the Windows Store Apps Troubleshooter:
-
- Open Settings and go to System.
- Select Troubleshoot from the left sidebar.
- Click on Additional troubleshooters.
- Find and run the Windows Store Apps troubleshooter
Check Background Applications:
Some third-party applications may interact with the Game Bar shortcut. Try closing unneeded background applications and see if the shortcut works. Reinstall Xbox Game Bar:-
- Open Settings and go to Apps.
- Find and select Xbox Game Bar.
- Click on Advanced options.
- select Reset to reset the app.
- You can also uninstall and reinstall it.
Restart Your Computer:
A simple restart can often resolve temporary bug. Restart your computer and try using the Xbox Game Bar shortcut again.Conclusion
In the big landscape of Windows 10 and gaming, the Xbox Game Bar shortcut can now and again lose its way. Prepared with the knowledge from this guide, you’re now equipped to troubleshoot and repair this necessary gaming tool.FAQs
Is the Xbox Game Bar shortcut essential for gaming?
Absolutely! It’s your shortcut to quick access and primary features while gaming.How often should I check for Windows updates?
Regularly! Keeping your system updated ensures optimum performance for different applications, including the Xbox Game Bar.Can third-party applications really interfere with the shortcut?
Yes, they can. Some applications strength conflict with the Xbox Game Bar, leading to practicality issues.Are there alternative shortcuts for accessing the Xbox Game Bar?
Not directly, but exploring third-party applications or custom key configurations might offer choice solutions.What if none of the solutions work?
Interaction Microsoft Support. They have sacred teams to assist with specific software-related to issues.